电脑u盘装系统图解
发布时间:2017-03-11 17:03
现在笔记本越来越流行了,但是笔记本是没有光驱的,那如何给笔记本装系统就成了一个难题,那么需要重装系统的时候,没有光驱,该怎么办?下面是小编收集的电脑u盘装系统图解,希望对你有所帮助。
电脑u盘装系统图解
01双击UltraISO.exe,打开下载的系统文件。
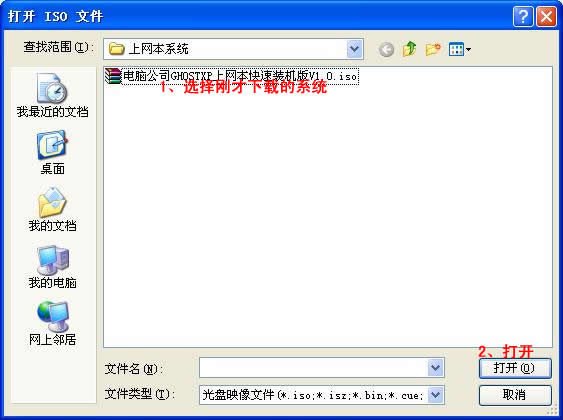
02插入U盘,选择“启动光盘-写入硬盘映像”。
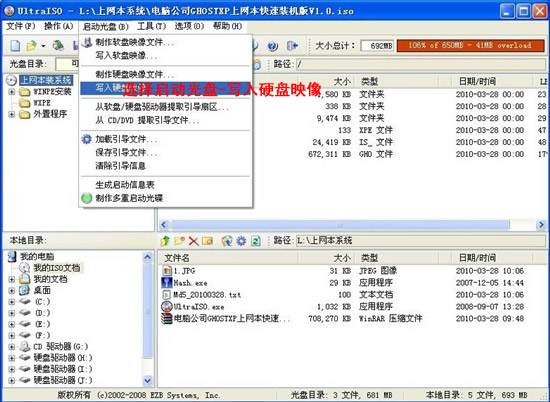
03选择写入模式,制作启动盘(写入前请备份重要数据)。模式大多数情况下选择USB-ZIP。
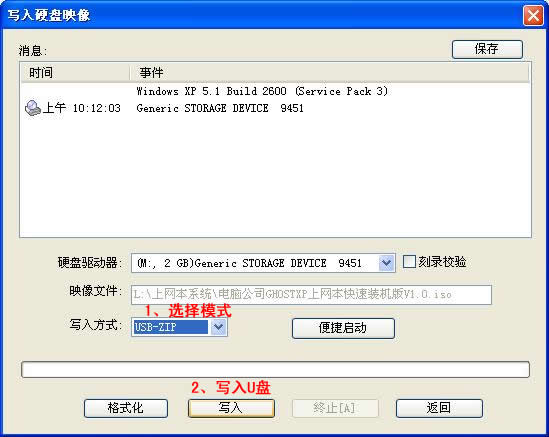
04选择“是”。
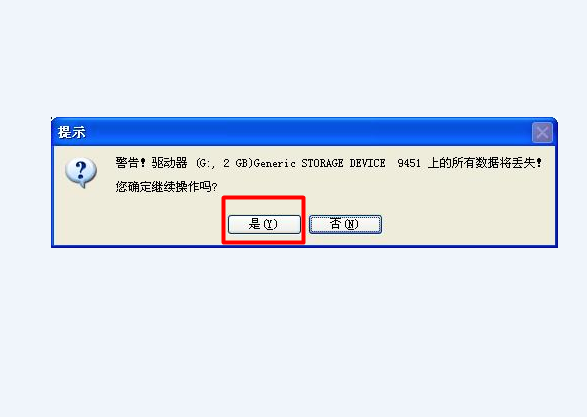
05完成后,可以开始安装系统了。将U盘插入笔记本并开机,启动时按DEL(或F2)进入主板CMOS设置,设置第一启动设备为USB或可移动装置,可以启动即为成功。
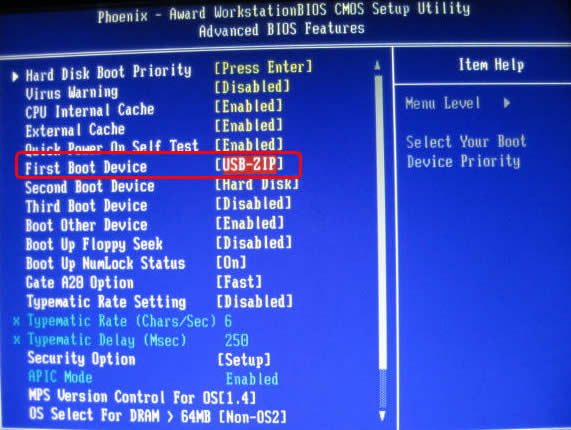
06用U盘启动,进入WINPE,新安装要先分区,双击桌面左下角的“自动安装系统”。
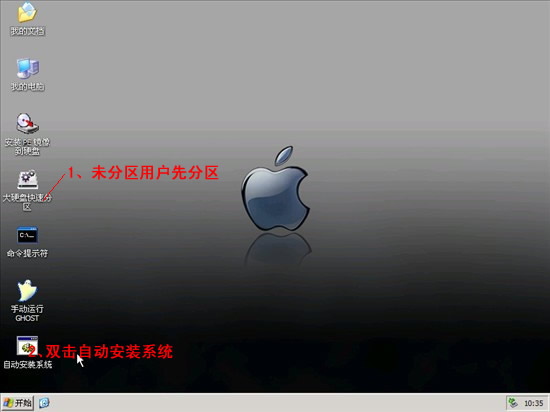
07任意键开始复制系统,复制完后系统会自动重启。
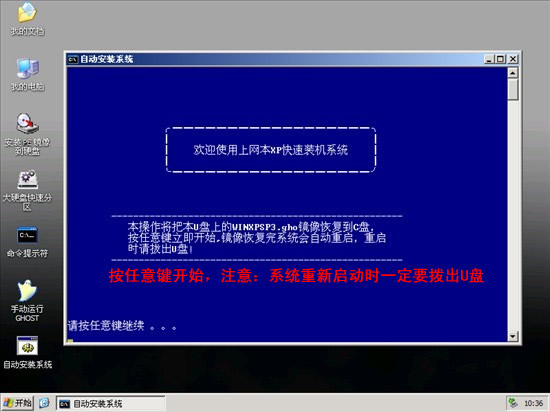
08重启后系统会自动安装。即全部完成安装过程。
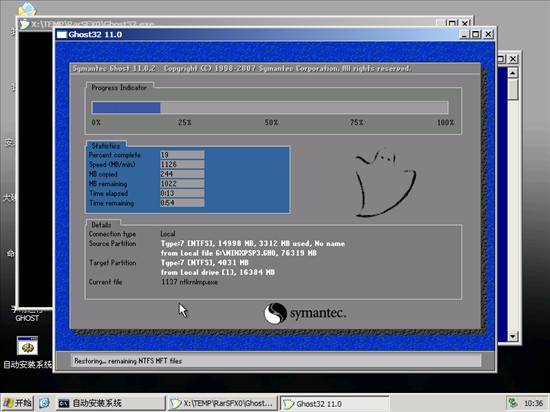
电脑u盘装系统图解相关文章:
1.联想电脑U盘重装系统图解教程
2.华硕u盘装系统图解教程
3.用u盘装系统图解
4.emachines笔记本用U盘怎么装系统
5.u盘装系统如何将映像文件放进u盘
6.电脑店u盘如何装系统
7.u盘安装系统bios如何设置优先启动项
8.u盘如何安装win10

电脑u盘装系统图解的评论条评论