word自动生成目录的教程
发布时间:2016-12-12 13:17
相关话题
word是经常用到的办公软件,但是很多人经常忘记自动生成目录的操作流程,那么下面就由小编给大家分享下word自动生成目录的教程,希望能帮助到您。
word自动生成目录的步骤如下:
步骤一:打开需要编辑的word文档,点击【视图】——【文档视图】,【文档视图】中有【页面视图】、【阅读视图】、【Web版式视图】、【大纲视图】和【草稿】四个选项,如图所示
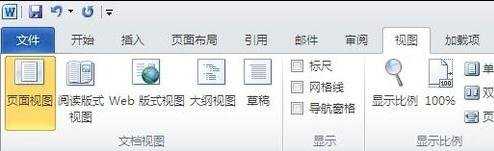
步骤二:点击【大纲视图】,将会出现需要编辑的文档,然后按住【Ctrl】键逐一选择每项内容的标题,如图所示
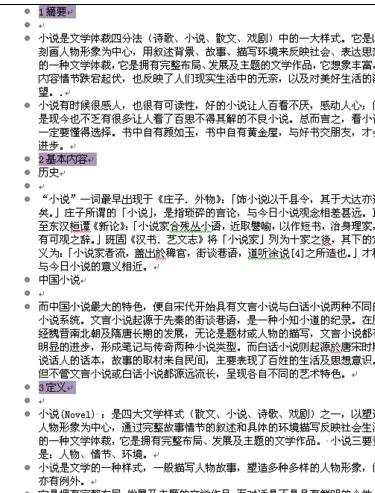
步骤三:选中【正文文本】上的下拉箭头,选择【1级】,如图所示
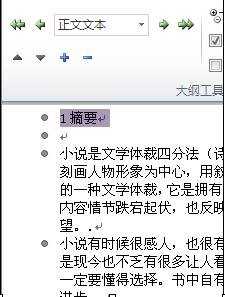
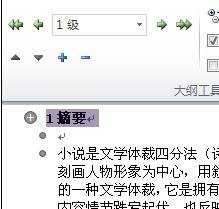
步骤四:点击【关闭大纲视图】,回到word文档的页面视图状态,如图所示
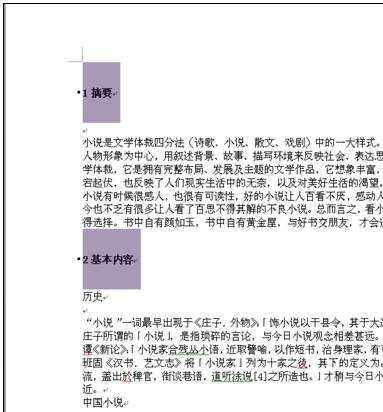
步骤五:将光标放置首页,点击【引用】——【目录】——【自动目录1】,即可自动生成目录,如图所示
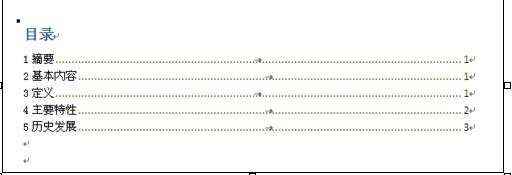

word自动生成目录的教程的评论条评论