局域网怎么设置打印机共享_怎么设置局域网打印机共享
发布时间:2017-04-09 08:16
现在很多人都使用局域网进行上网,有时候我们在同一个局域网里面有一台打印机时,可以对打印机进行设置成共享,下面是小编整理的局域网设置打印机共享的方法,供您参考。
局域网设置打印机共享的方法
1、打开“控制面板”,选择“查看设备和打印机”,参见下图
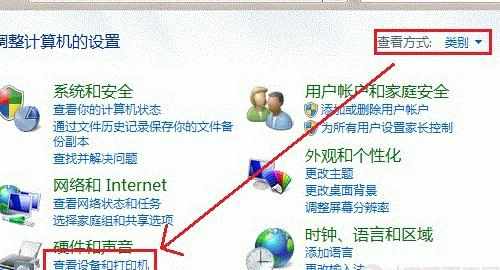
2、选择“高级打印机设置”,如下图:
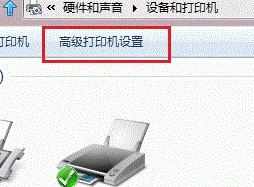
3、搜索已连接的可用的打印机,点击“我需要的打印机不在列表中”, "下一步",如下图所示:
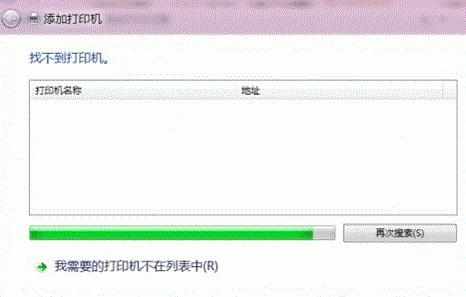
4、选择“通过手动设置添加本地打印机或网络打印机”,点击“下一步”按钮,如下图:
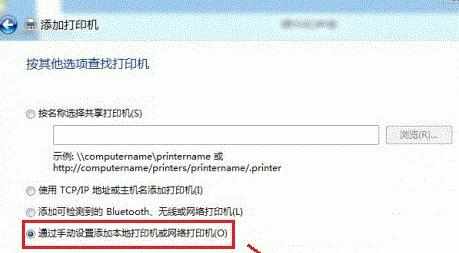
5、选择“使用现有的端口”,选择默认是LPT1端口,点击“下一步”按钮,如下图:
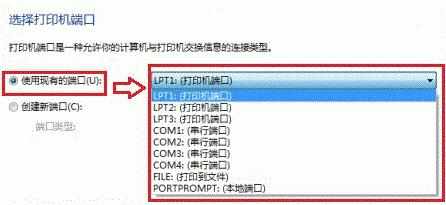
6、选择打印机“厂商”和“打印机型号”,点击“下一步”按钮,如下图:
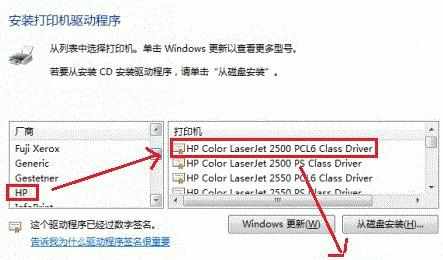
7、选择“替换当前的驱动程序”,点击“下一步”按钮,如下图:
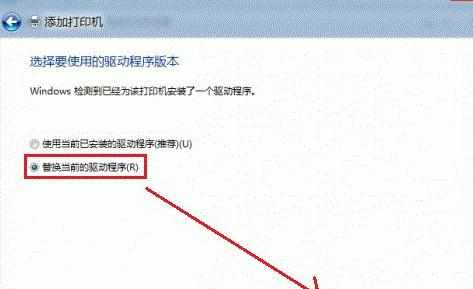
8、输入“打印机名称”,点击“下一步”,如下图:
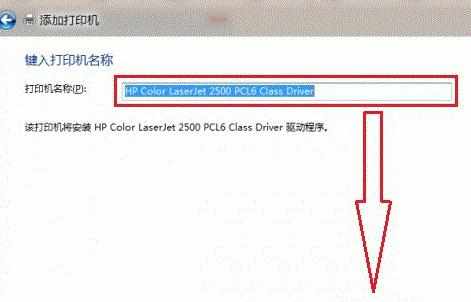
9、选择是否共享打印机,点击“下一步”,如下图:
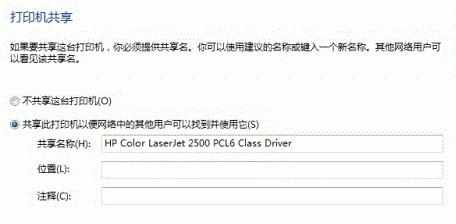
10、点击“打印测试页”按钮,打印测试安装打印驱动是否正常,点击“完成”按钮,如下图:
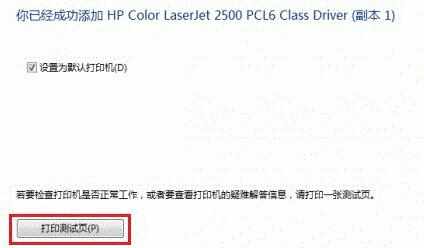

局域网怎么设置打印机共享_怎么设置局域网打印机共享的评论条评论