PS如何拼合图片素材
发布时间:2017-04-06 09:09
拼合图片是我们常用的PS技巧,因为很多图片的元素我们都需要进行结合使用。其实这个也不算太难,下面就让小编告诉你PS如何拼合图片素材的方法,一起学习吧。
PS拼合图片素材的方法
打开PS软件,执行:【文件】——【打开】打开需要拼合的图片(或者直接在PS软件中双击鼠标);
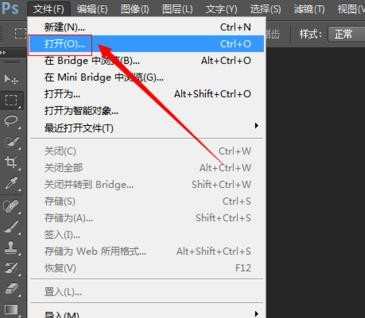
双击背景层,将背景层变为0图层(变为0图层以后就可以随意移动了,将需要拼合的图片背景层都变为图层);
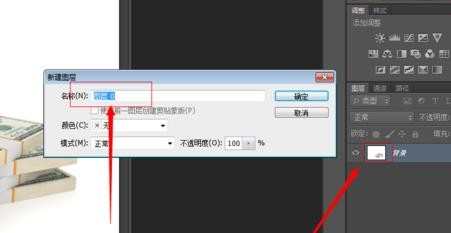
使用选择工具【图片1】将图片1移动至【图片2】里;
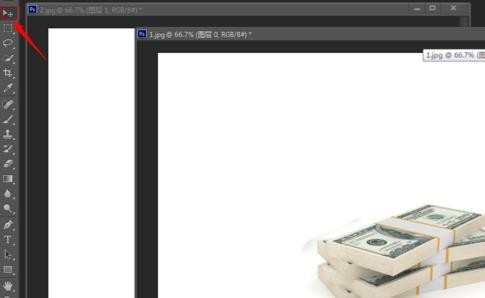
将【图形1】最小化,选择【图形2】,选中【图层1】;
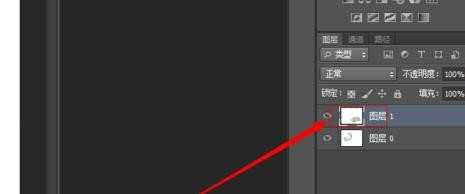
使用魔棒工具在图形空白点击,选出白色的区域,然后点击【Delete】键删除白色区域;
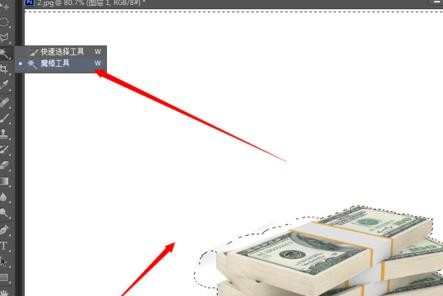
白色区域删除后,将图层1里的图形调整至合适的位置,调整完成后,执行:【文件】——【存储】;
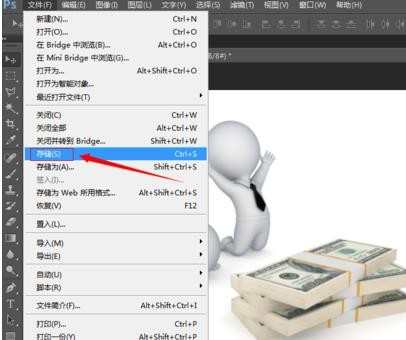
点击存储后,在存储页面输入文件名称,选择jpg格式,然后点击【保存】,这样就可以拼合后的图片保存下来了。
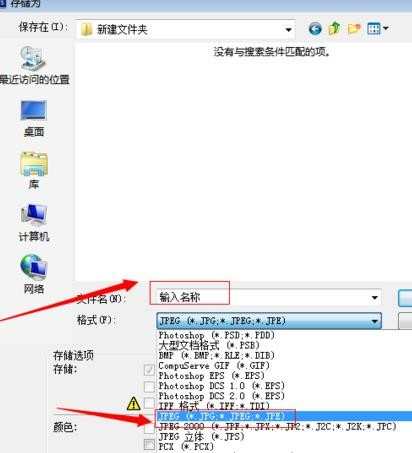


PS如何拼合图片素材的评论条评论