CAD中怎样使用打断功能
掌握基本图形元素的计算机绘图的方法,是学习CAD软件的重要基础,使用cad的打断功能也是基础。下面就让小编告诉你CAD中怎样使用打断功能的方法,一起学习吧。
CAD中使用打断功能的方法
1.命令格式
命令行:Break(BR)
菜 单:[修改]→[打断(K)]
工具栏:[修改]→[打断]
将选取的对象在两点之间打断。
2.操作步骤
用Break命令删除图4-20(a)所示圆的一部分,结果使图形成为一个螺母,如图4-20(b)所示。操作如下:
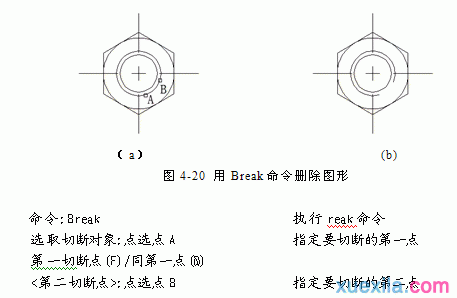
上图各项含义和功能说明如下:
第一切断点(F):在选取的对象上指定要切断的起点。
第二切断点(S):在选取的对象上指定要切断的第二点。若用户在命令行输入 BREAK 命令后第一条命令提示中选择了 S (第二切断点),则系统将以选取对象时指定的点为默认的第一切断点。
3.注意
1)系统在使用 Break 命令切断被选取的对象时,一般是切断两个切断点之间的部分。当其中一个切断点不在选定的对象上时,系统将选择离此点最近的对象上的一点为切断点之一来处理。
2)若选取的两个切断点在一个位置,可将对象切开,但不删除某个部分。除了可以指定同一点,还可以在选择第二切断点时,在命令行提示下输入 @ 字符,这样可以达到同样的效果。但这样的操作不适合圆,要切断圆,必须选择两个不同的切断点。
在切断圆或多边形等封闭区域对象时,系统默认以逆时针方向切断两个切断点之间的部分。
知识拓展:CAD等分圆的方法
1.定数等分(DIVIDE),在命令栏中输入快捷键DIV回车后,选择圆对象空格,再输入要等分成多少段即可。此时无法显示出等分的效果,那是因为此时点的形式还是默认时的实心小圆点状。故只需将点的形式设置下就能显示出效果。(在命令栏中输入“DDPTYPE”空格,然后选择点的样式,让其显示出来)
2.定距等分(MEASURE),在命令栏中输入快捷键“ME”,选择圆对象空格,再输入线段长度值即可。至于显示效果设置同上。
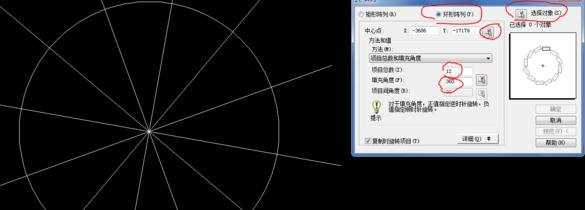

CAD中怎样使用打断功能的评论条评论