CAD图形怎样进行等比例缩放
发布时间:2017-06-17 19:05
相关话题
如果要将图形进行缩放是可以使用比例的,我们拿两个矩形来举例。很多刚学习的新手小伙伴可能还不知道,下面是小编带来关于CAD图形怎样进行等比例缩放的内容,希望可以让大家有所收获!
CAD图形进行等比例缩放的方法
比如说像这样两个图,小编想要将第二个图,放进第一个里面,而且要第二个图和第一个图的宽是保持一致的。
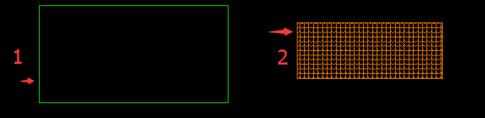
小编先将第二个图放进第一个里面,可以看到,两张图的宽度是不吻合的,怎么办呢?
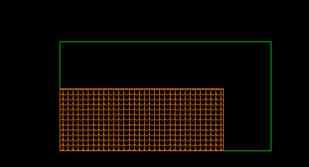
解决方法:
先将第二个图放进第一个图内,保持其中一个端点是吻合的,然后选中第二个图,快捷键 sc(缩放快捷键)——空格键
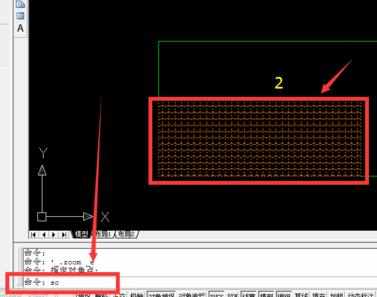
根据提示,指定基点

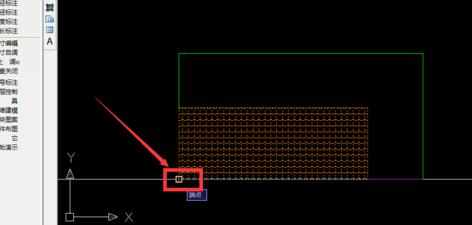
之后会出来提示命令,选择参照R——空格键
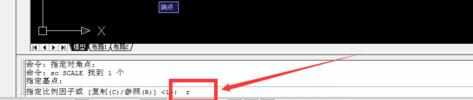
接下来命令提示指定长度(需要注意的是这个指定长度是要改变的那个长度,就是小编举例说的第二个图的宽度)

我们用鼠标 选择1、2(1与2之间的线段其实便是上步所说的指定长度)这两个点,然后向3这个点放大,最后2这个点与3这个点重合(3就是命令中的第二个点)
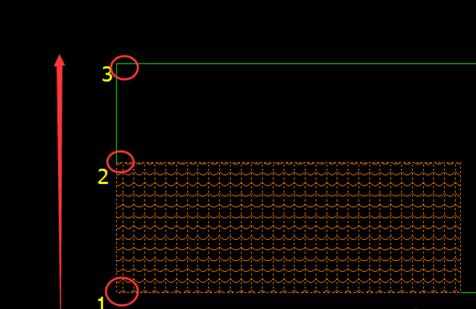


最后完成图,可以看一下
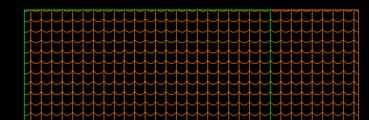

CAD图形怎样进行等比例缩放的评论条评论