excel单元格函数求和的方法
发布时间:2016-12-27 17:39
相关话题
excel中经常需要使用到函数进行求和,利用函数求和可以更快的统计数据总和,函数求和具体该如何操作呢?接下来是小编为大家带来的excel单元格函数求和的方法,供大家参考。
excel单元格函数求和的方法:
函数求和步骤1:用鼠标点击其中数学一列,就可以在这里快速看到求和的结果,再自己手动填写进去。方法比较简单,但如果列数太多,就会浪费时间。
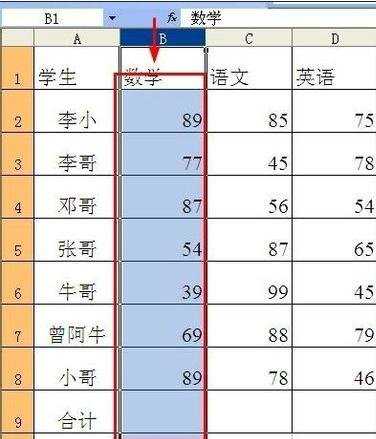

函数求和步骤2:现在我们开始自动求和介绍。按下图选择b2:b8,然后点击菜单上的自动求和按钮。
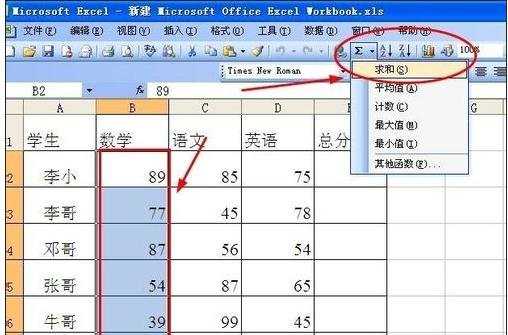
函数求和步骤3:用鼠标选中b9,然后会出现一个加号符号,这时我们就可以按下图箭头方向拖动。自动进行求和。
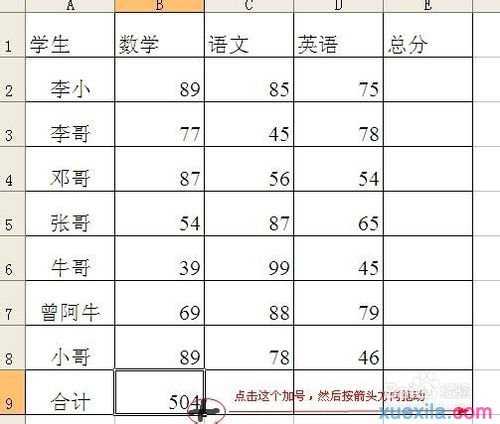
函数求和步骤4:同样的方法可以对行进行求和。选中其中一行的数据,再点击自动求和按钮。总成绩就出来了。
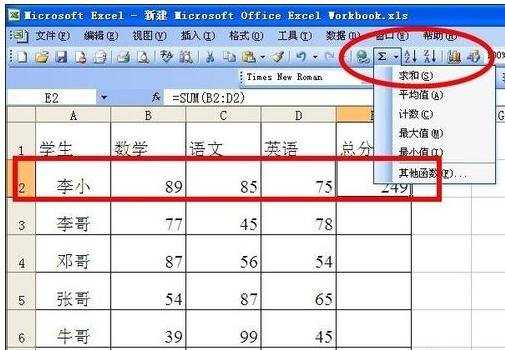
函数求和步骤5:用鼠标选中E2,然后会出现一个加号符号,这时我们就可以按下图箭头方向拖动。自动进行求和会有虚线的出现。
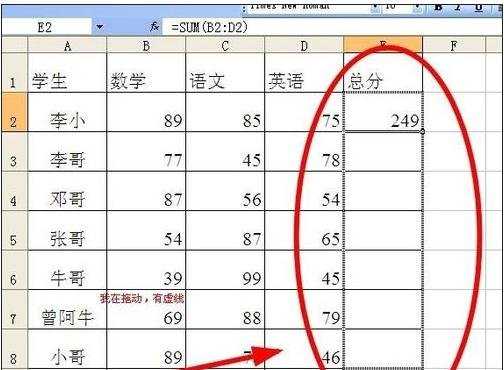
函数求和步骤6:现在我们再介绍一个方法,公式法求和。在E9那个单元格
输入=SUM(B2:D8),表示选中B2到D8全部单元格进行求和。
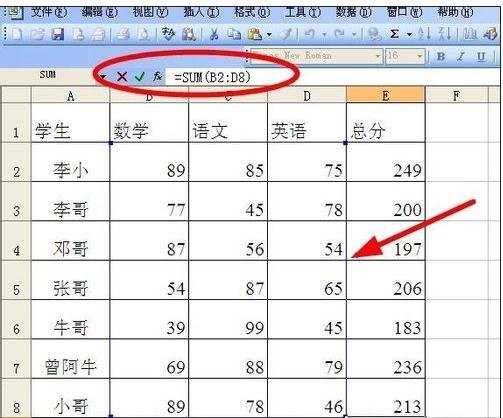
函数求和步骤7:当我们在E9输入=SUM(B2:D8),我们还要点击勾号进行确定输入。
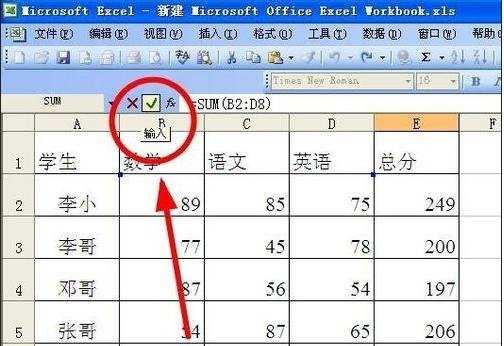
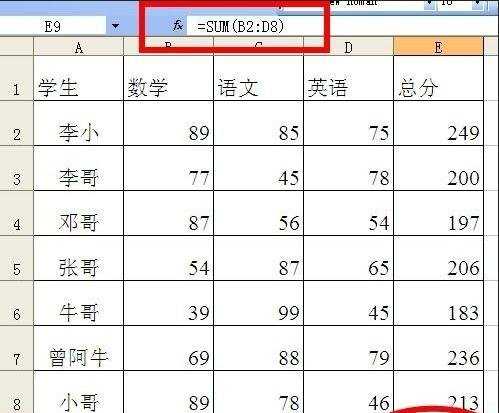
看了excel单元格函数求和的方法还看了:
1.excel求和函数的使用方法
2.excel表格中使用求和函数的方法
3.多种Excel表格条件自动求和公式
4.Excel表格如何批量求和
5.Excel表格乘法函数公式
6.怎么在Excel2007中使用求和函数
7.Excel条件求和与最值函数的用法

excel单元格函数求和的方法的评论条评论