wps演示怎样添加图片边框
发布时间:2017-02-21 16:14
相关话题
我们可以对插入到wps演示文稿中的图片进行编辑处理,例如我们可以为其添加一个边框,下面就让小编告诉你wps演示怎样添加图片边框 的方法。
wps演示添加图片边框的方法:
打开ppt,点击“文件”→“新建演示文稿”,新建幻灯片
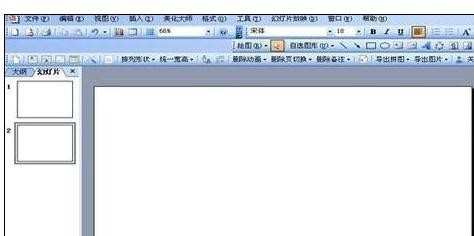
“自选图形”→“基本图形”→“棱台”(第四横第三个)

在新幻灯片中按住鼠标拖画出大小适中的“棱台”图形
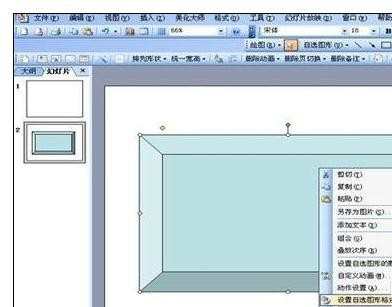
“棱台”上鼠标右键点击,选择“设置格式对象”,弹出如图所示对话框,点击“颜色”→“填充效果

弹出“填充效果”对话框,如图所示,在“渐变”中选择“双色”,确定颜色,在选择“斜下”,设置好后点击“确定”

点击“插入”→“图片”→“来自文件”

将图片置于“棱台”的上一层,调整好大小和位置

选中“棱台”和图片,点击“绘图”→“组合”,这样就完成图形和图片的组合了


wps演示怎样添加图片边框的评论条评论