如何将TL-WDR6500无线路由器设为无线交换机
相关话题
TP-link是一款性能特别强大的路由器,那么你知道如何将TL-WDR6500无线路由器设为无线交换机吗?下面是小编整理的一些关于如何将TL-WDR6500无线路由器设为无线交换机的相关资料,供你参考。
将TL-WDR6500无线路由器设为无线交换机的方法:
1、原有网络只能提供有线上网,为了满足手机、笔记本等终端设备无线接入上网,需要增加无线网络。

TL-WDR6500路由器作为无线交换机的拓扑一
2、原有无线网络覆盖范围有限,部分区域信号较弱或存在信号盲点,需要增大无线覆盖范围。

TL-WDR6500路由器作为无线交换机的拓扑二
步骤一、设置电脑IP地址
在对TP-Link TL-WDR6500路由器进行设置之前,需要先把电脑的IP地址设置为自动获得,如下图所示。
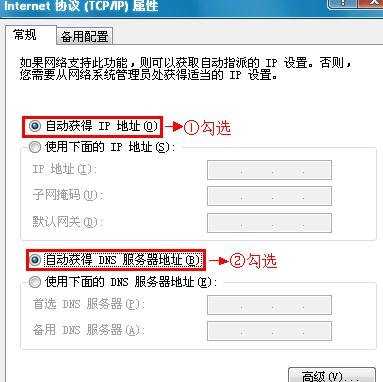
电脑设置为自动获取IP地址
步骤二、电脑无线连接TL-WDR6500路由器
将设置电脑连接到TL-WDR6500的LAN 口,如下图所示。注意问题:为了避免IP地址或DHCP服务器冲突,此处不要将TL-WDR6500连接到前端网络。

让电脑连接TL-WDR6500无线路由器的LAN接口
步骤三、设置无线参数
如果你之前已经设置好了TL-WDR6500路由器上的无线参数,请直接阅读步骤四。下面以2.4GHZ无线为例进行介绍,5GHZ无线可以参考2.4GHZ无线进行设置。
1、2.4GHz无线名称设置:点击“无线设置2.4GHz”——>“基本设置”——>设置“SSID号
”——>点击“保存”
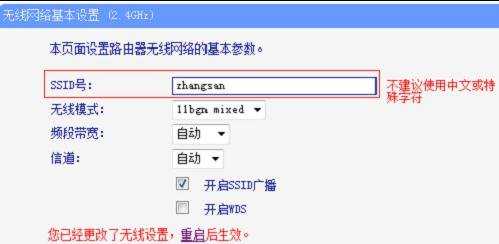
设置TL-WDR6500路由器2.4GHz无线名称
温馨提示:SSID号,指的就是无线网络名称,最好不要使用中文或者一些特殊的字符。
2、2.4GHz无线密码设置:点击“无线设置2.4GHz”——>“无线安全设置”;选择“WPA-
PSK/WPA2-PSK”——>“加密算法”选择:AES——>设置“PSK密码”——>点击页面下方的
“保存”按钮。
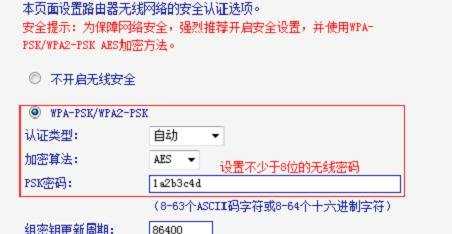
设置TL-WDR6500路由器2.4GHz无线密码
温馨提示:PSK密码,指的是无线网络的密码,请用字母、数字、大小写组合设置,长度大
于8位。
步骤四、关闭DHCP服务器
在TL-WDR6500的设置界面,点击“DHCP服务器”——>“DHCP服务”——>“DHCP服务器”选择:不启用——>点击“保存”。

关闭TL-WDR6500路由器的DHCP服务器
注意问题:这里点击“保存”后,会提示重启生效,这里千万不要去点击重启。待后续设置完成后,在重启路由器。
步骤五、修改LAN口IP地址
1、点击“网络参数”——>“LAN口设置”——>修改“IP地址”,本例修改为:192.168.1.2——>点击“保存”。
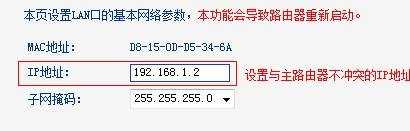
修改TL-WDR6500无线路由器的LAN口IP地址
注意问题:如果你前端的路由器的设置网址是192.168.0.1,那么这里就应该修改为:192.168.0.2.
2、重启路由器:弹出重启对话框,点击 确定,等待重启完成。
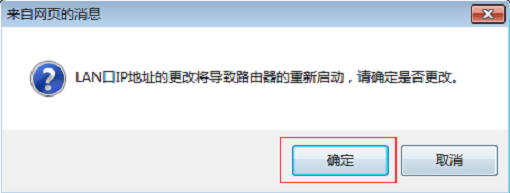
修改TL-WDR6500无线路由器LAN口IP地址后重启
步骤六、把TL-WDR6500连接到前端路由器
按照应用拓扑图将TL-WDR6500的 LAN口(即1~4号接口)与前端路由器的LAN口(或局域网交换机)相连。
至此TL-WDR6500当无线交换机(无线AP)使用已经设置完毕,无线终端可以连接上TL-WDR6500的无线网络上网。

如何将TL-WDR6500无线路由器设为无线交换机的评论条评论