photoshop如何制作创意字体效果
发布时间:2017-05-17 18:21
相关话题
大家都知道photoshop是款强大的图形处理软件,但它制作图形的能力也很强大。那么大家知道photoshop如何制作创意字体效果吗?下面是小编整理的photoshop如何制作创意字体效果的方法,希望能帮到大家!
photoshop制作创意字体效果的方法
先来看看最终的效果图吧:

具体的制作步骤如下:
1,最终效果;



2,对背景进行径向渐变(#2d2d2d--#101010); 新建一层,使用彩虹渐变(颜色要比默认的彩虹色要深,使用线型渐变);将此层改为叠加图层模式;
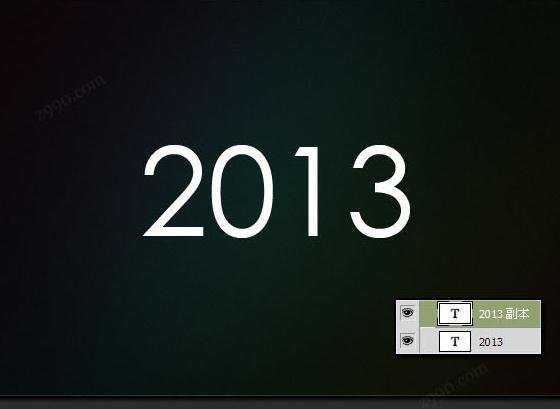
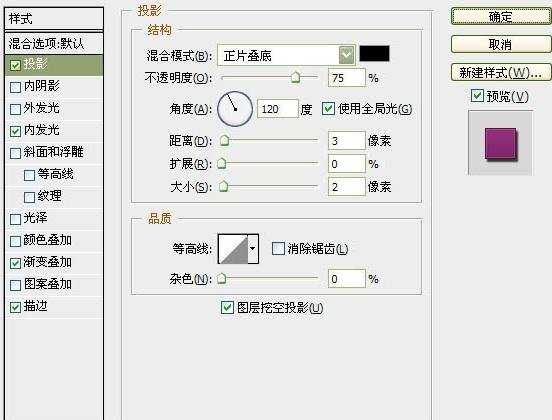
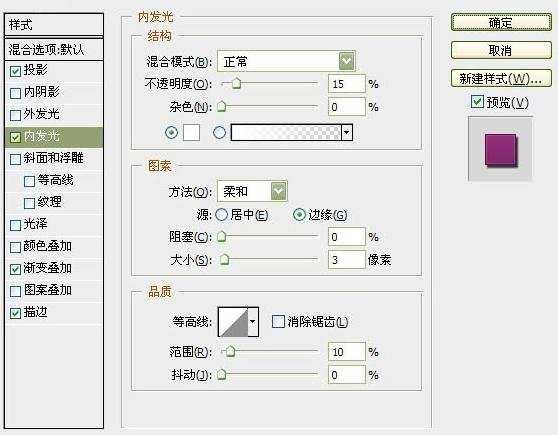

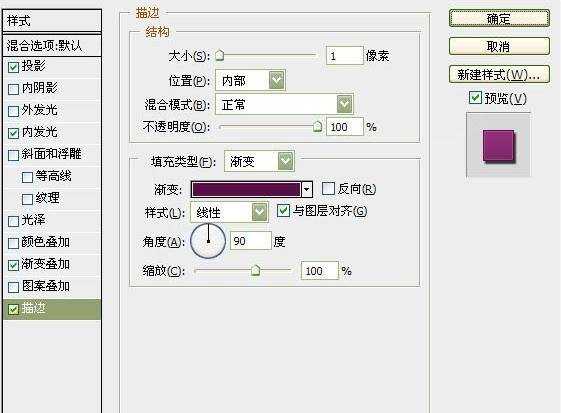

3,输入文字;再将文字复制一层,两层的文字一定要重叠,如图;再选下面的文字层,添加图层样式,如图所示;

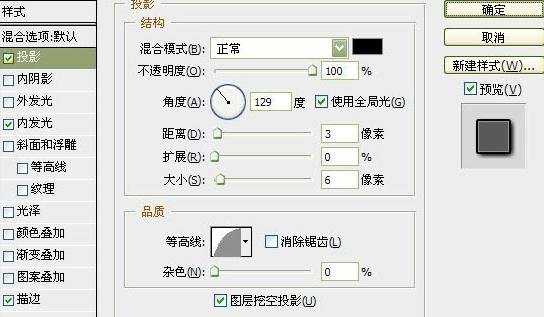

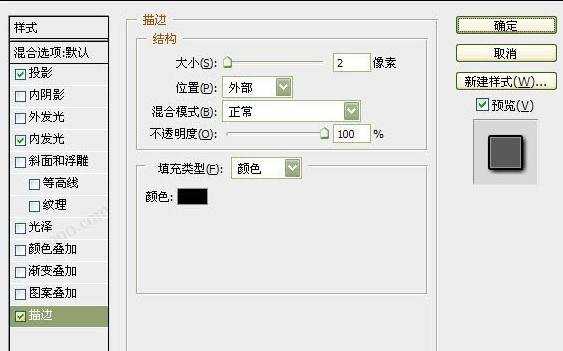

4,选上面的文字层,对文字添加图层蒙版;如图;再添加图层样式,如图所示;


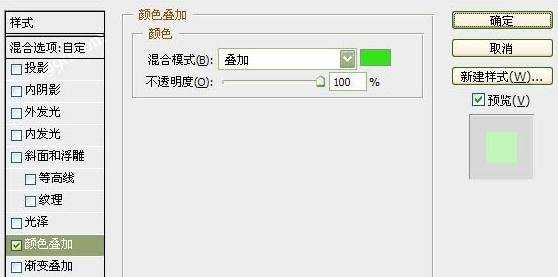

5,利用钢笔工具创建如图所示路径,填充颜色后,使用图层模式,如图;

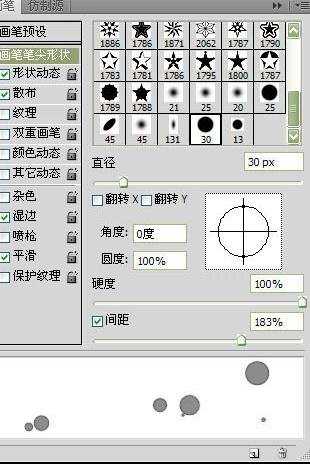
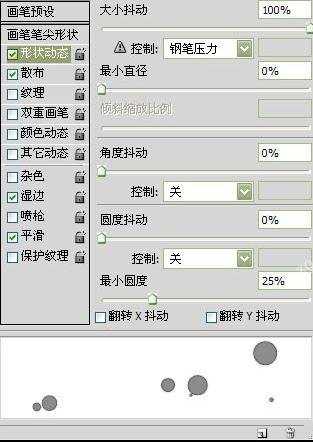
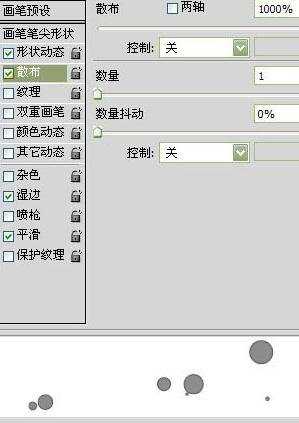

6,调整画笔;如图调整画笔的笔尖形状,形状动态,散布,湿边,平滑等设置;分别建立三层,画些大圆,小圆等;然后将层改为叠加图层模式;如图;



7,分别建立三层,画上一粗,两细的斜线;如图;再将图层模式改为叠加;然后再复制几个,根据自己喜好自由摆放;如图所示;



photoshop如何制作创意字体效果的评论条评论