win7和win8之间怎么创建无线局域网共享
发布时间:2017-03-09 17:21
相关话题
WIN7系统和WIN8系统都通过无线网卡连接了同一个WIFI网络,在WIN7系统和WIN8系统之间也建立局域网,共享电脑上的文件,这里小编就介绍下这种情况下局域网共享文件的方法!
win7和win8之间创建无线局域网共享的方法
windows8系统设置
1打开电脑计算机窗口,这里我们要打开电脑的控制面板。

2计算机窗口中可以点击上方的控制面板打开。

3控制面板中将查看方式改为大图标,然后打开网络和共享中心。
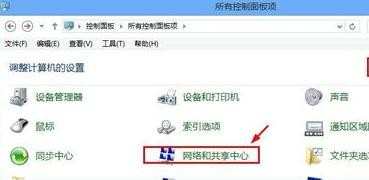
4网络和共享中心中点击左侧的更改高级共享设置。
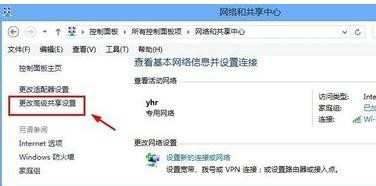
5这里将启用网络发现以及共享文件等全部打开。
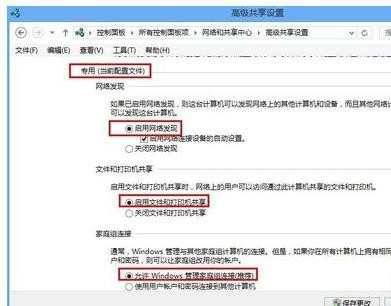
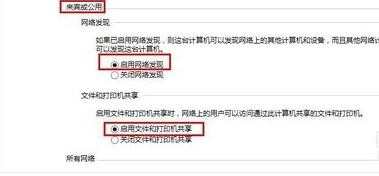
6但是这里建议大家关闭密码保护共享。
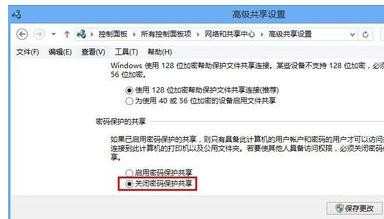
7当然这里还要告诉大家,要开启电脑上的来宾用户账号。大家可以如图操作。
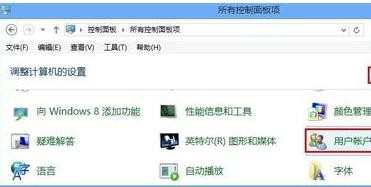
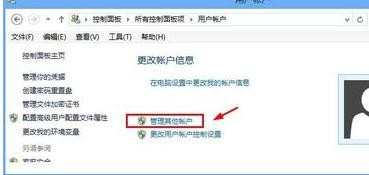
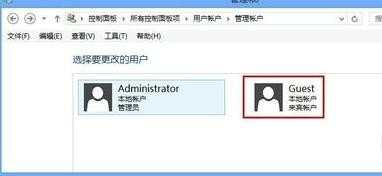
windows7系统设置
1对于win7的设置方法和上面几乎是类似的,大家也是打开网络和共享中心。
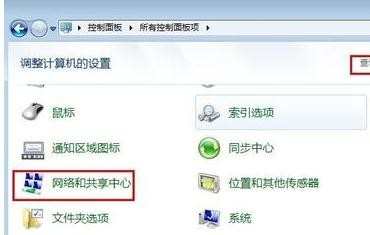
2网络和共享中心中也是点击左侧打开更改高级共享设置。
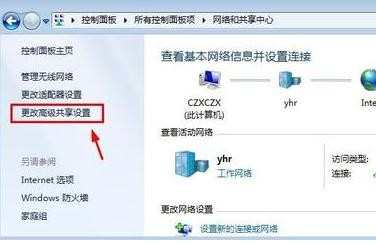
3这里面的设置和WIN8系统几乎一样,要记住关闭密码保护的共享。
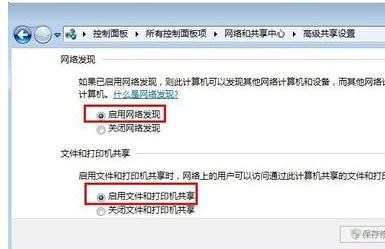
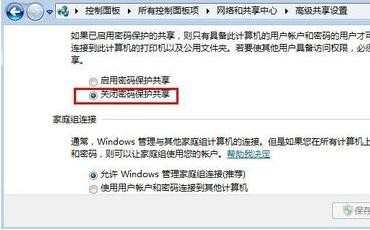
4当然也要在用户账户中开启来宾账户哦!
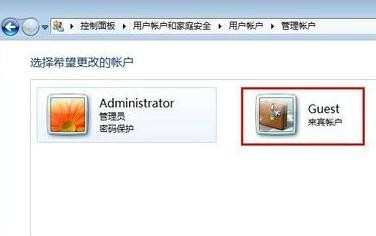
无法连接时候的处理方法
1当然有时候如果两个电脑无法连接的时候,我们可以考虑关闭电脑防火墙。控制面板中查看方式为类别,然后点击系统和安全。
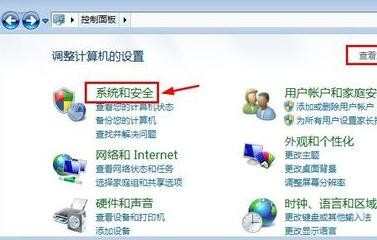
2系统和安全中我们点击打开windows防火墙。
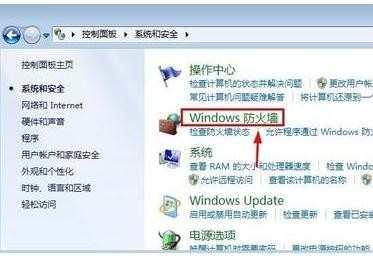
3windows防火墙界面中点击左侧打开或关闭windows防火墙。

文件的共享操作
现在我们就可以在一台电脑上在想要共享的文件上单击鼠标右键,点击属性。
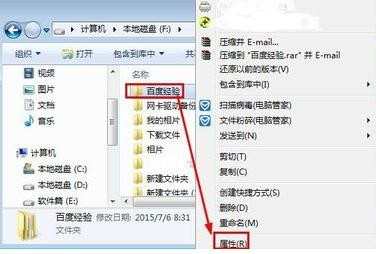
在文件属性窗口的共享中我们点击这里的共享按钮。
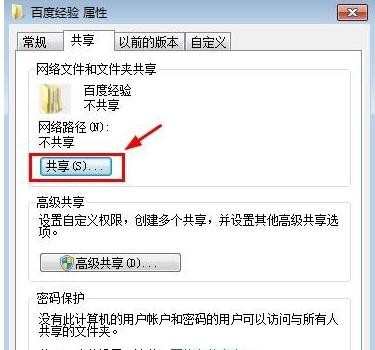
这里我们添加一个everyone用户。
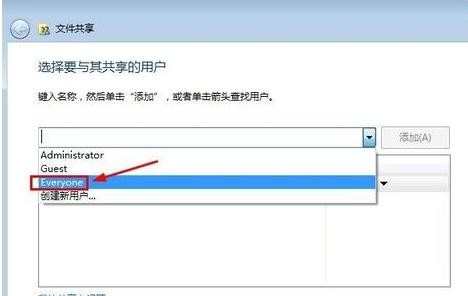
然后我们点击下方的共享按钮就可以了。
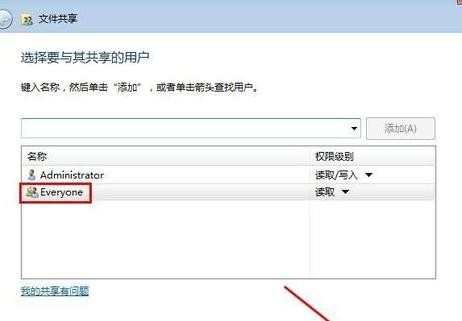
END

win7和win8之间怎么创建无线局域网共享的评论条评论