win7系统下怎样安装win10双系统
相关话题
win7系统下怎样安装win10双系统,相信想体验Widow10的Wi7用户肯定不少,今天给大家带来很多人最喜欢的安装方法,WIN7和WIN10双系统。
win7系统下安装win10双系统教程
一、准备工具
1、nt6工具
2、ISO原版系统镜像文件
二、win7系统下安装win10双系统步骤
首先,右键计算机图标----管理----磁盘管理,在一个分区较大的磁盘右键添加一个压缩卷。

然后填写你想要分给新加卷的容量,这里是按MB计算的,1024MB=1G 建议分30G以上的空间,30G就是30*1024=30720,再点击压缩。


然后我们右键压缩卷选择----新建简单卷,根据提示默认下一步就好。

这样一个30G的新分区就出来了。

接下来将下载好的iso文件解压在盘的根目录,根目录就是打开任意盘的第一视觉就是根目录,不带任何文件夹。按:“1。安装”
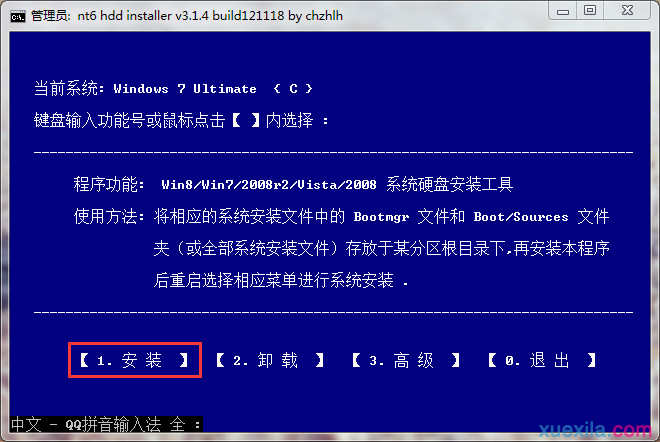
按:”2重启“
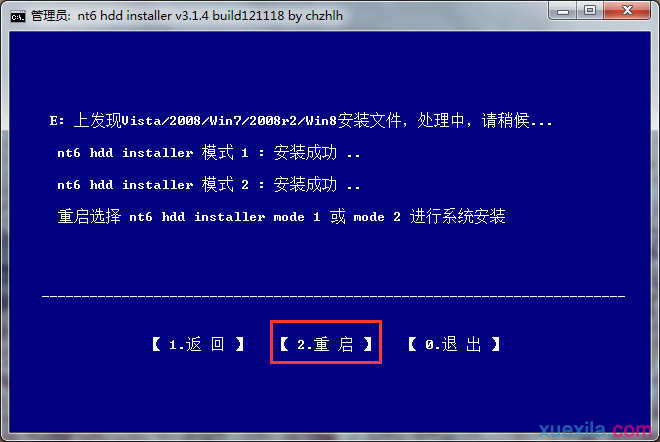
重启后用箭头上下键选择红框内的任意一项:nt6的加载项。回车即可。
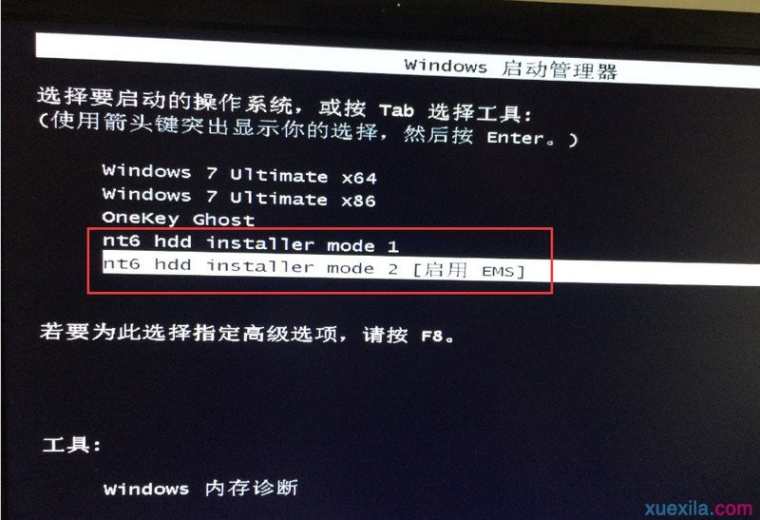
接下来将下载好的ISO文件解压在盘的根目录,根目录就是打开任意盘的第一视觉就是根目录,不带任何文件夹。按:“1。安装”
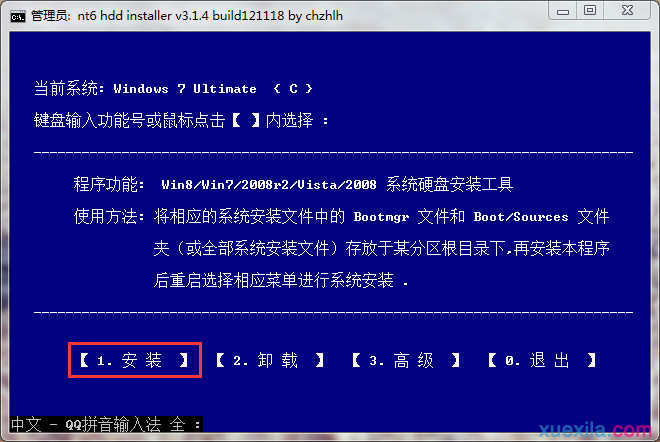
按:”2重启“
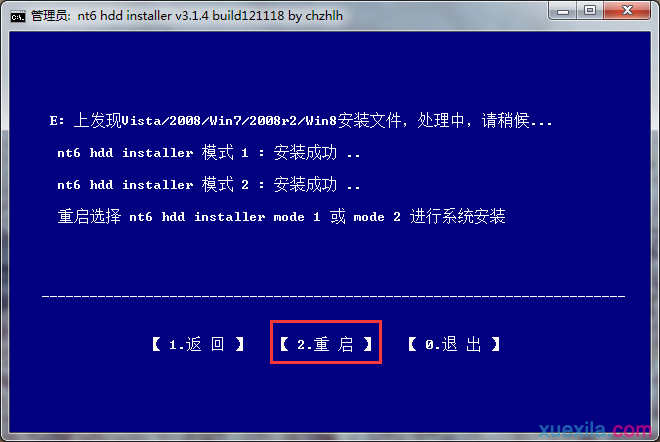
重启后用箭头上下键选择红框内的任意一项:nt6的加载项。回车即可。

重启后默认选择下一步,可自行选择语言、时间及输入法的安装
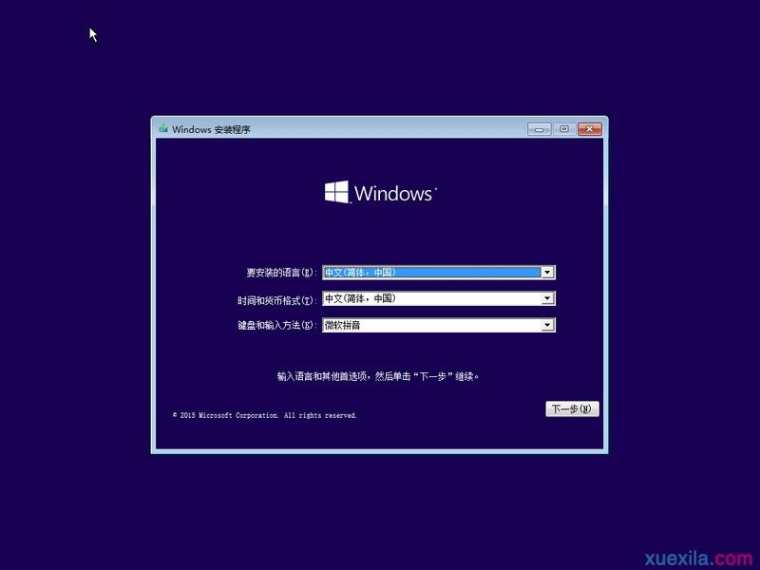
单击“现在安装”

激活可先跳过……
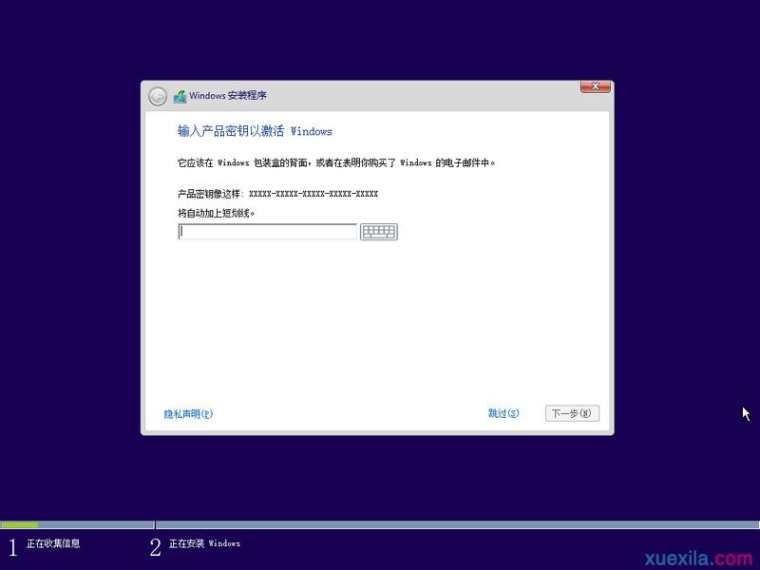
选择你要安装的版本,建议安装专业版。
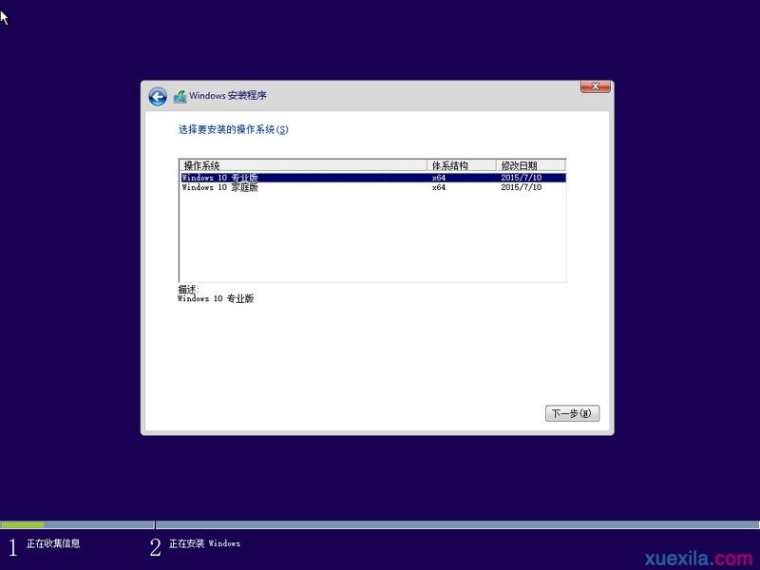
左下角勾选我接受,再继续下一步……
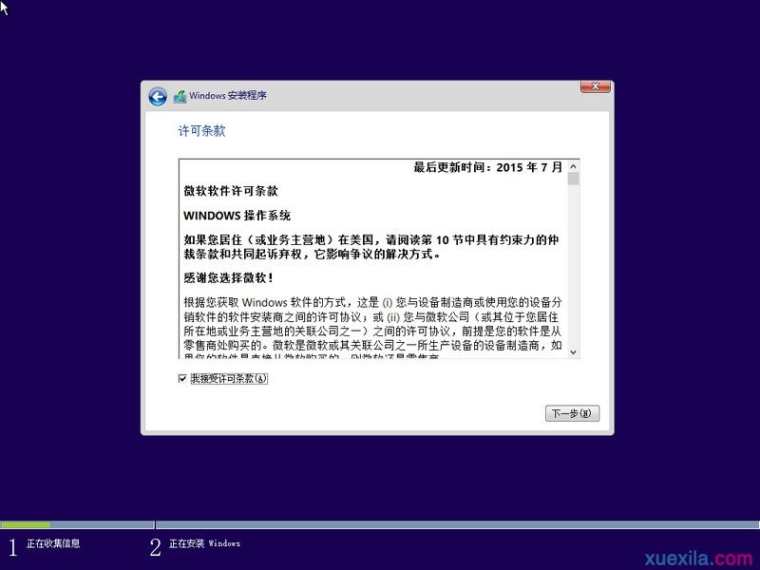
随意选择……
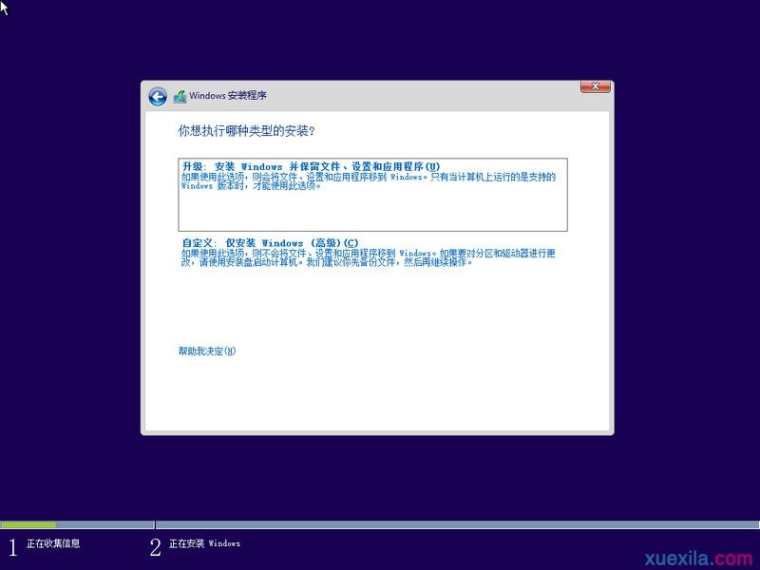
这里选择刚才压缩出来的30G磁盘,然后按下一步。注:如果不安装双系统就选择C盘覆盖之前的系统。
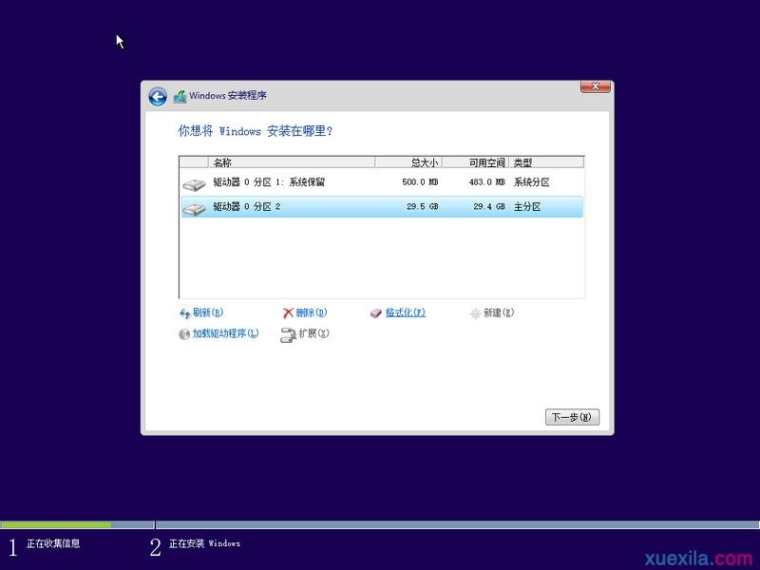
开始部署文件,这一步时间会长一点,请耐心等待…………重启后将继续安装……
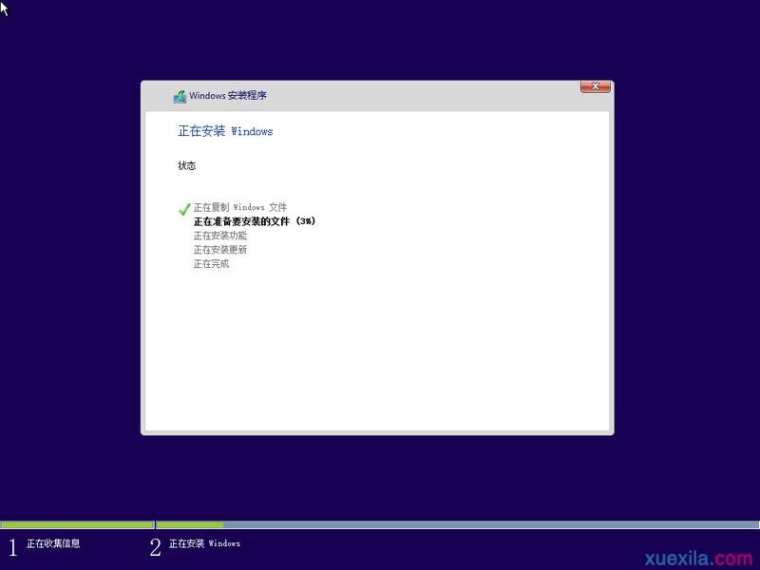
重启后将继续安装……
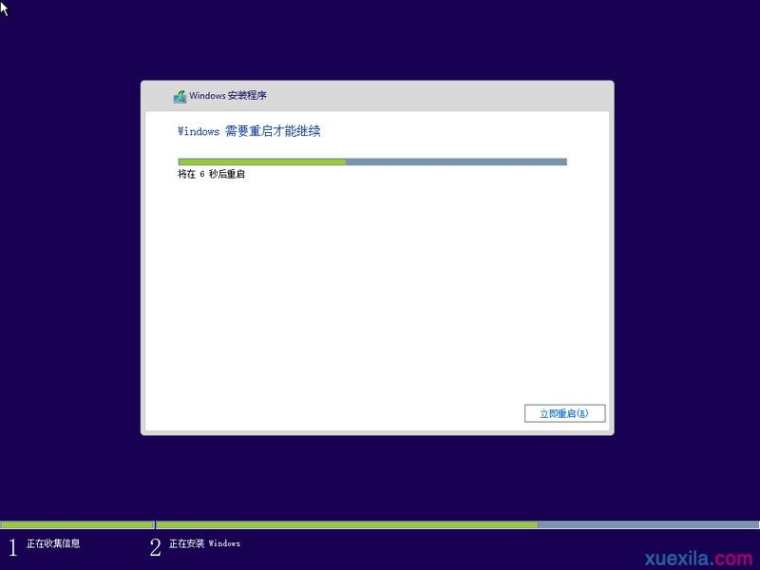
请等待…………
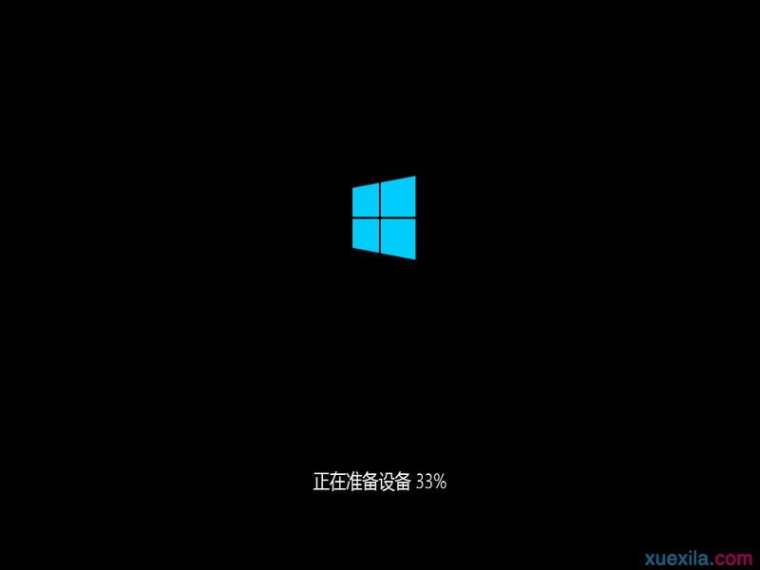
选择“以后再说”
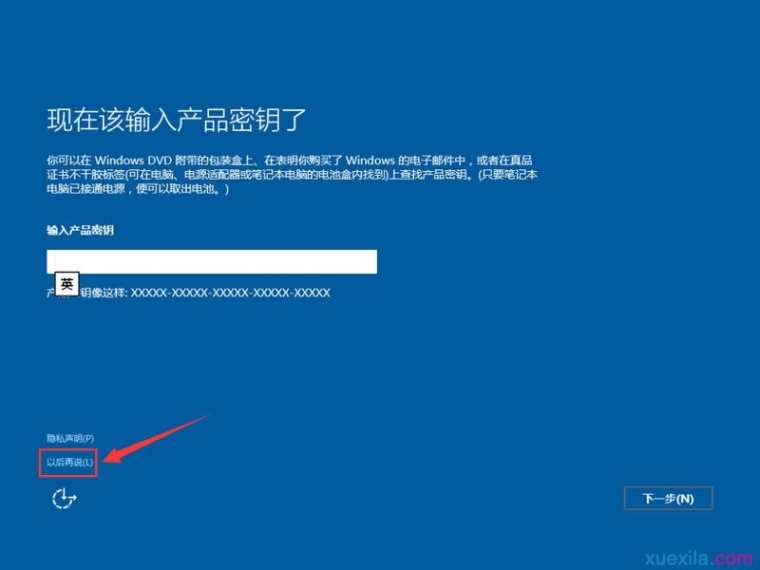
使用快速设置,也可以自定义设置…………
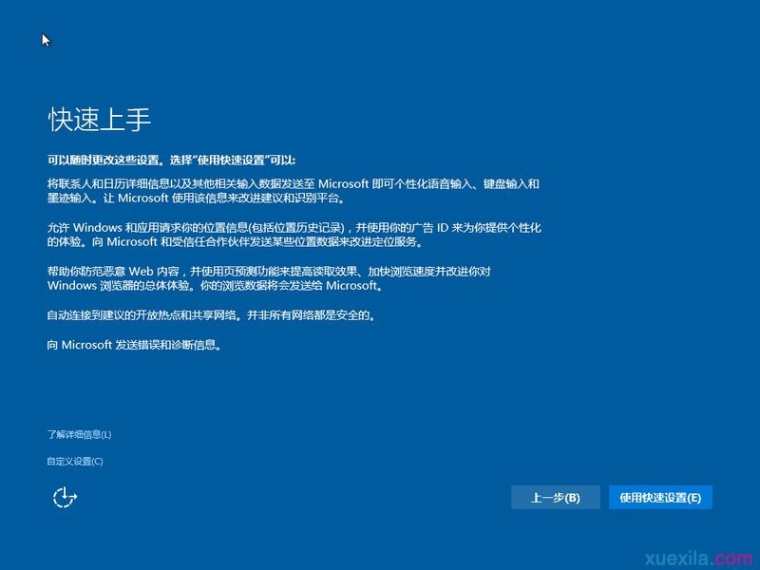
这里的时间会比较长,不过都不用设置什么东西,只需等待就可以了
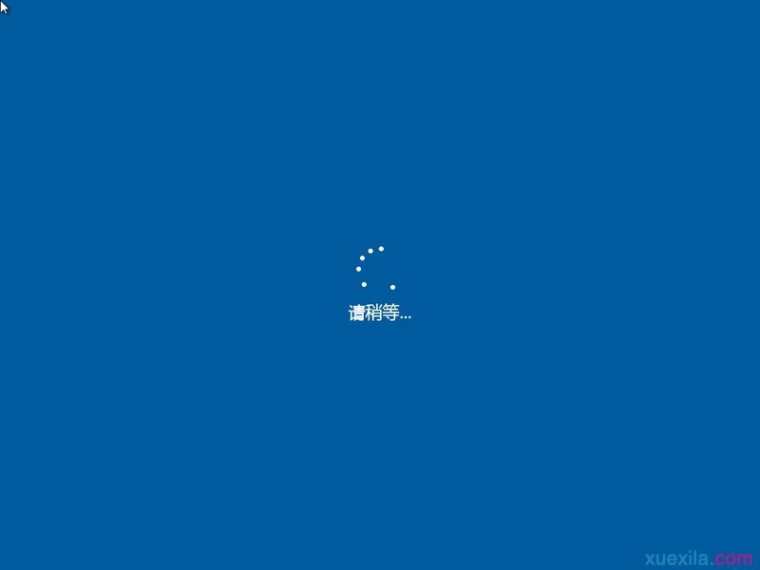
根据电脑的使用环境选择…………一般都选择“我拥有它”

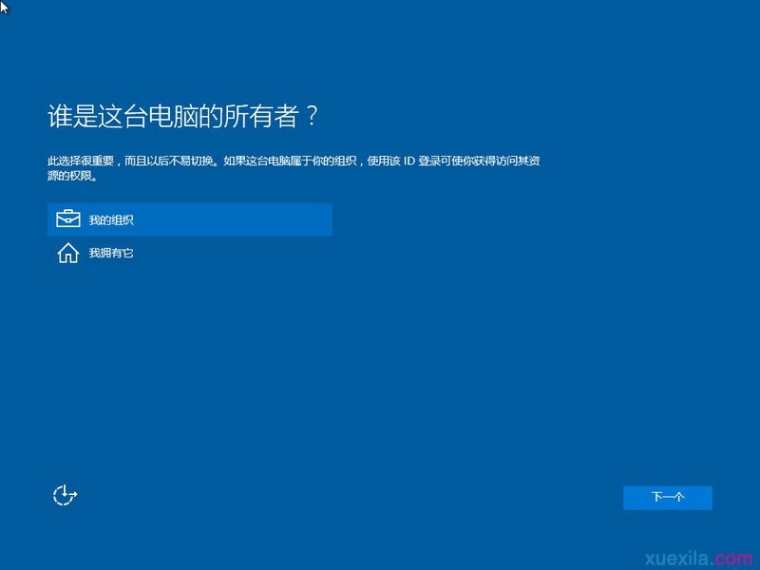
如果有微软帐号的可以登录,没有的选择“跳过此步骤”…………
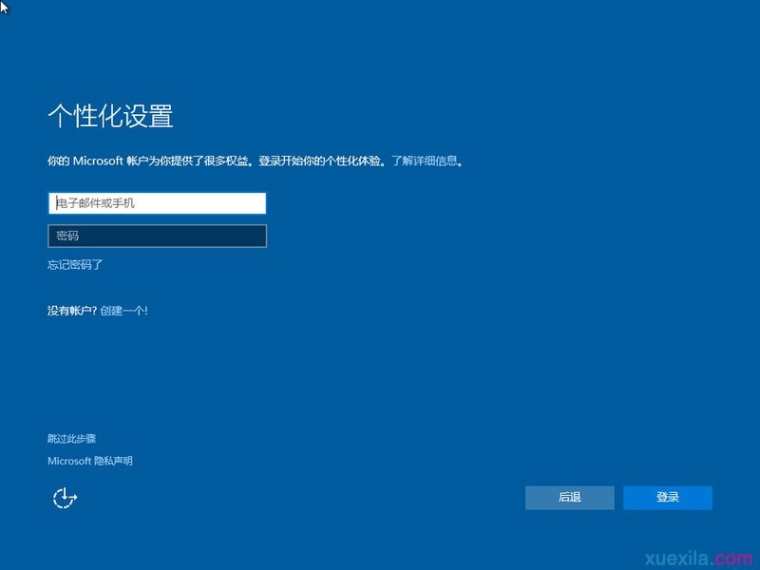
这里必须输入一个用户名才可以点击下一步,密码可忽略………
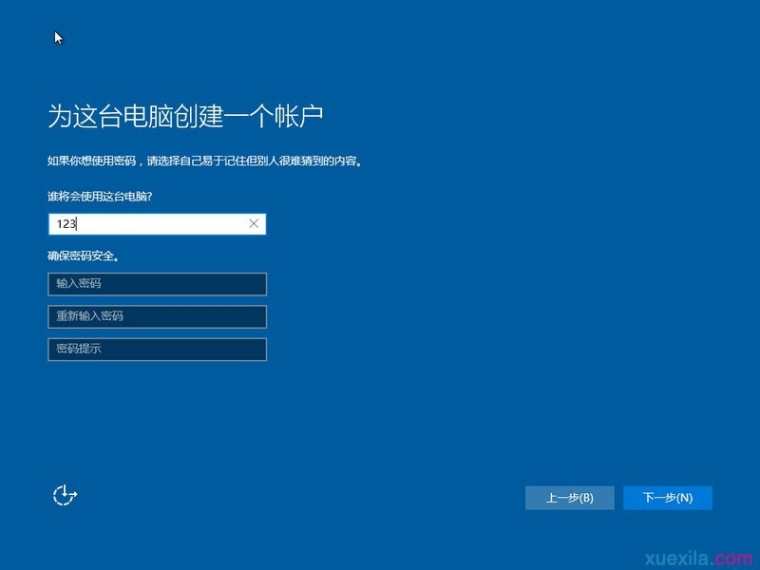
安装完成,尽情使用吧…………
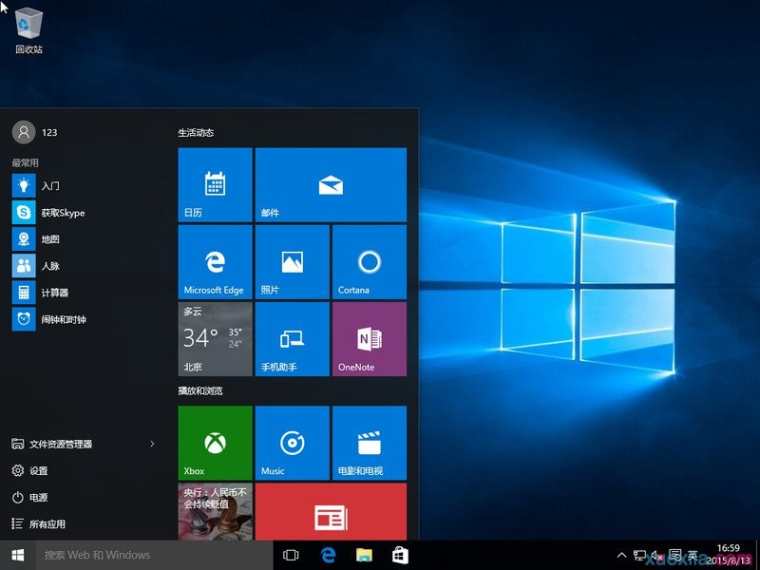
这样就大功告成,重启后就有选项了。
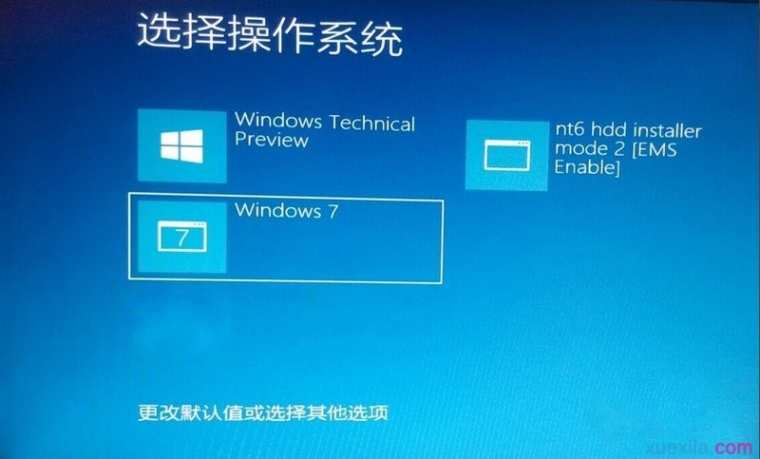
安装完成后重新打开NT6 按“2,卸载”即可卸载启动项。
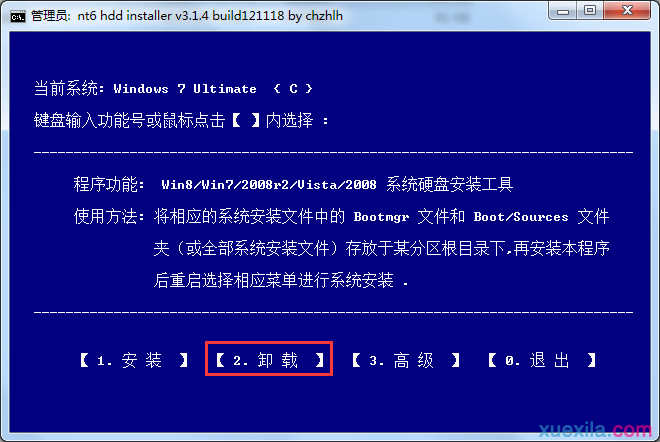
win7系统下怎样安装win10双系统相关文章:
1.怎样在win10下装win7成为双系统
2.如何在win10下安装WIN7做双系统
3.win7下如何安装win10双系统 win7安装win10双系统教程
4.win7上怎么安装win10实现双系统
5.怎么安装win10与win7双系统
6.怎样在Win10系统下装Win7系统成双系统
7.win10和linux双系统的安装教程

win7系统下怎样安装win10双系统的评论条评论