PS怎么修改图片中的文字颜色
发布时间:2017-05-15 15:12
很多时候我们想要给一些图片中的文字进行个性修改,我们可以使用PS从颜色入手。下面是小编带来关于PS怎么修改图片中的文字颜色的内容,希望可以让大家有所收获!
PS修改图片中的文字颜色的方法
很简单,有安装PS,请打开PS。——打开图片所在的地方。
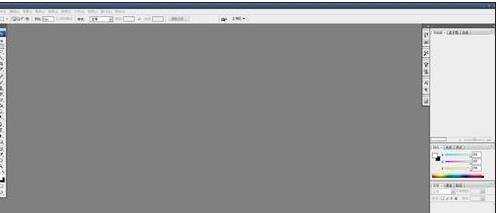
PS修改图片中的文字颜色步骤图1
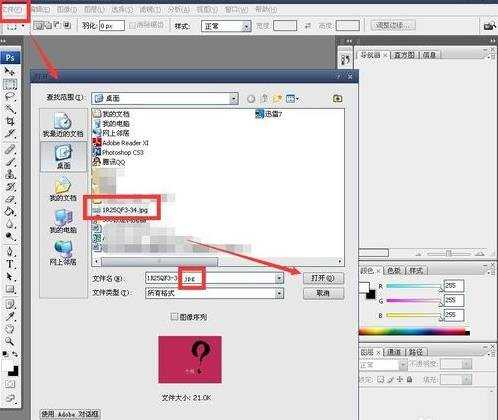
PS修改图片中的文字颜色步骤图2
我拿了张简单点的图,——用左侧的“T”工具输入文字,

PS修改图片中的文字颜色步骤图3
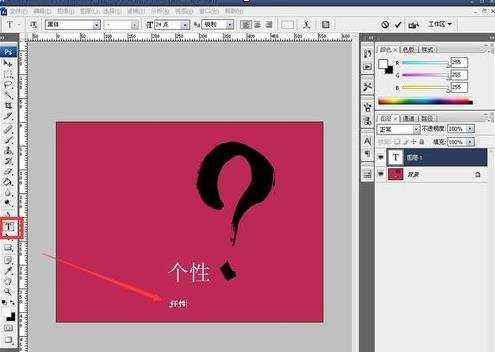
PS修改图片中的文字颜色步骤图4
选中文字,点击上面菜单的字体颜色工具框,如果需要一样的字体颜色,就改下RGB,不知道多少值,移鼠标到图片,就有吸管的图标,点在原来的文字上,提取颜色,确认后点击确定。

PS修改图片中的文字颜色步骤图5
然后修改文字的字体和文字大小和原来文字的一样。
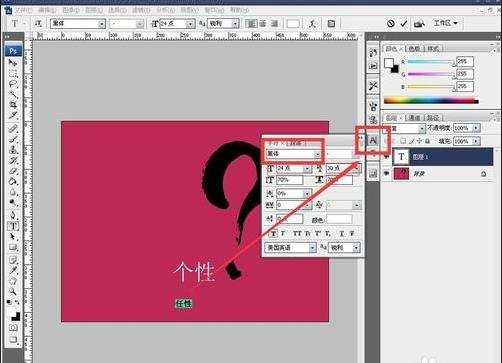
PS修改图片中的文字颜色步骤图6

PS修改图片中的文字颜色步骤图7
然后用左侧的移动工具,将新的文字覆盖在原来的文字上,保证位置一致,尽量。

PS修改图片中的文字颜色步骤图8
然后把新的文字的图层关掉。
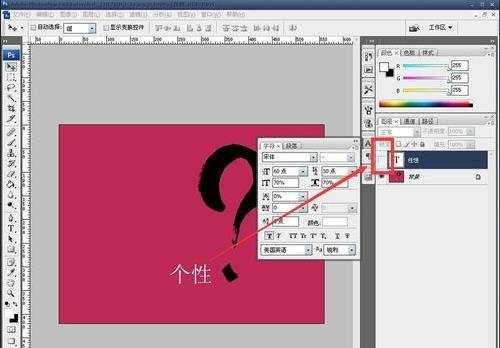
PS修改图片中的文字颜色步骤图9
然后点击背景图层。使用左侧的”选框工具“,在图片的地方拉出框。


PS怎么修改图片中的文字颜色的评论条评论