JDK在windows系统中的安装和环境配置
相关话题
JDK的安装和配置是进军javaee和android开发行业的第一步。对于大多人来说这是很简单的事,但对于有些新手来说却可能是个大麻烦.下面是小编跟大家分享的是JDK在windows系统中的安装和环境配置,欢迎大家来阅读学习~
JDK在windows系统中的安装和环境配置
工具/原料
windows系统电脑
JDK安装程序
一、JDK的下载安装
1首先根据自己的电脑系统去下载相应版本的JDK安装包,比如根据linux啊windows 32位啊64位啊。注:i586结尾的是32位的,如图。大家可以到官网上或者一些网盘中下载,因为文章中不能带有其他网址,而且很容易搜百度到所以不多说。

2双击jdk安装包,开始进入安装界面,直接选择下一步。

3 选择jdk的安装位置还有功能选择,可以自定义选择安装位置(如D:Javajdk),不过大家选择默认位置就好(可以看一下下图的功能说明,看看jdk的构成)。
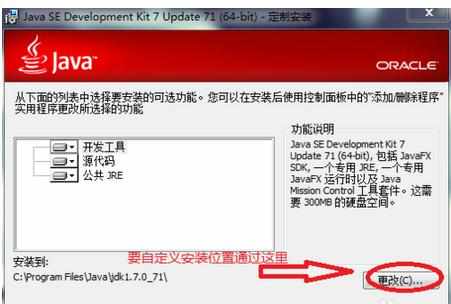
4 进度条100%跳出安装JRE界面,这个选择默认就好。如果大家上一步选择自定义安装位置,那么这一步也要安装在D:Javajre下,jdk和jre文件夹在同一个目录下,也就是Java目录下
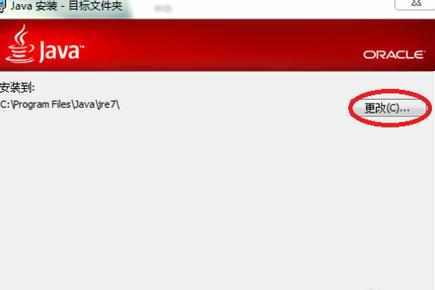
5安装完成,直接点击关闭就好,这样安装就完成了,就剩配置环境变量了。
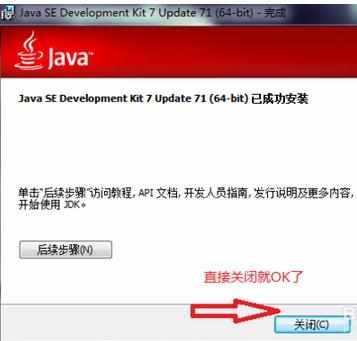
二、JDK的环境配置
1计算机(鼠标右键)-> 属性 ->高级环境变量 ->环境变量
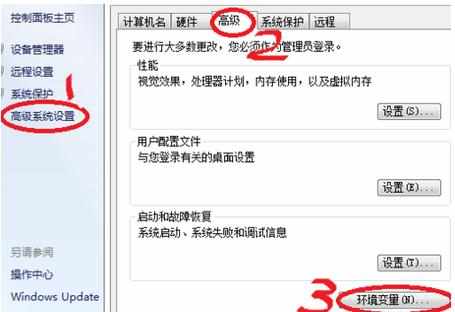
2在系统变量下点击新建变量。(注意:如果是在用户变量里创建JAVA_HOME变量和CLASSPATH变量,那么你必须再创建一个Path变量,而不能在系统变量的追加值,否则会出错)

3创建JAVA_HOME变量
变量名:JAVA_HOME
变量值:C:Program FilesJavajdk1.7.0_71
创建CLASSPATH变量
变量名:CLASSPATH
变量值:.;%JAVA_HOME%libdt.jar;%JAVA_HOME%libtools.jar
在原有的Path变量后追加变量值(注意要有分号,Path变量值后有了就不用)
;%JAVA_HOME%bin;%JAVA_HOME%jrebin

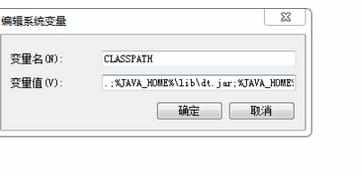
三、检查环境是否配置成功
开始 ->输出cmd->打开cmd.exe程序
输入java -version 回车出现版本信息。
输入javac 出现一大堆。
两个都成功那就成功了。这时就可以去写java程序了。


JDK在windows系统中的安装和环境配置的评论条评论