word2013怎么设置图片样式
发布时间:2017-03-11 14:16
相关话题
我们在使用word2013的时候,经常需要往文档中插入图片,为了让图片更加符合内容,会对图片的样式进行各种设置。下面就跟小编一起看看吧。
word2013设置图片样式的步骤
步骤一:新建一个文档,点击插入→图片;添加新图片进入文档
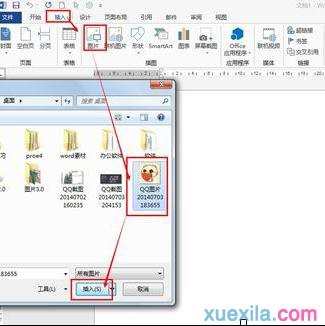

步骤二:首先选择我们喜欢的一个样式。在图片的样式组里可以选择快速样式。

步骤三:删除背景的操作。我们知道在PS中删除背景非常容易,然而word2013中也可以删除背景。
点击格式→删除背景→保留更改
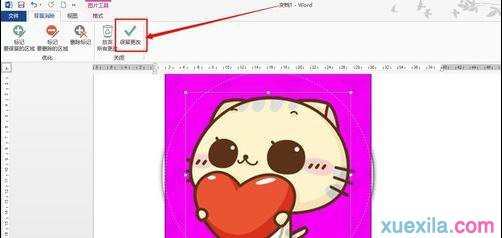

步骤四:我们还可以用删除背景的功能来将图片中的红心删除了。
点击格式→删除背景→标记要删除的区域,然后点选红心,多点几次将它都选中如第一张图所示;点击保留更改就成功了。


步骤五:我们还可以对插入的图片进行裁剪.
点击格式→裁剪→裁剪为形状→心形


步骤六:点击大小组的右下角的按钮,弹出布局对话框。
在对话框中还可以对图片的大小比例进行调整。

word2013设置图片样式相关文章:
1.怎么在word2013中插入图片及设置图片格式
2.word如何为图片设置映像效果

word2013怎么设置图片样式的评论条评论