电脑访问E盘提示拒绝访问怎么办
发布时间:2017-01-09 14:17
系统打开硬盘总会遇到打不开的情况,很影响我们的使用效率,那么你知道电脑访问E盘提示拒绝访问怎么办吗?下面是小编整理的一些关于电脑访问E盘提示拒绝访问的相关资料,供你参考。
电脑访问E盘提示拒绝访问的解决方法一

1、单击--开始--运行--输入cmd;

2、输入命令chkdsk e: /f(e代表出现问题的盘符,并注意空格)”后回车,等待系统自动完成磁盘检测并修复错误即可。

电脑访问E盘提示拒绝访问的解决方法二
1、右击E盘,单击--属性;
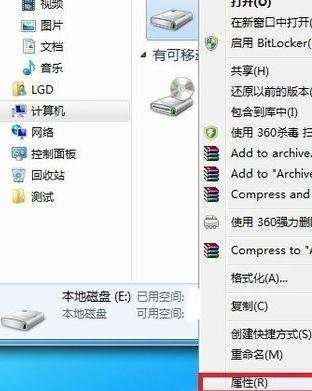
2、选择--安全选项--单击--编辑;

3、单击--添加;

4、输入everyone--单击--确定;

5、选择everyone用户--选择--完全控制,然后单击--应用--确定ok了;

6、假设还不好用的情况下,单击--高级;

7、单击--所有者选项卡,然后单击--左下角的编辑;

8、选择左下角的“替换子容器和对象的所有者”,再单击--应用--确定,ok。

电脑访问E盘提示拒绝访问的相关文章:
1.硬盘拒绝访问怎么办
2.电脑F盘打不开无法访问的解决办法

电脑访问E盘提示拒绝访问怎么办的评论条评论