wps文字数字符号怎么添加教程
相关话题
wps文字中添加数字编号的方法。我们在编辑文档的时候,可能需要在其中添加编号来进行排序,那么,怎样在wps文字中添加数字编号呢?接下来小编举例简单的例子告诉大家wps文字中添加数字编号的方法。
在wps文字中添加数字编号的方法一
我们打开WPS文字工具,新建空白文档。
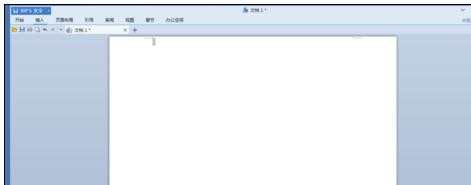
我们点击插入菜单下面的数字按钮,打开数字对话框。
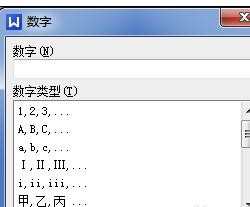
我们看到WPS文字为我们提供很多数字类型。
1-纯数字型
1,2,3... 1.,2.,3. ...
2-字母型
A,B,C... a,b,c... i,ii,iii,...
3-汉字型
甲,乙,丙... 子,丑,寅... 一,二,三 ... 壹,贰,叁 ... 壹元整,贰元整,叁元整...
4-杂合型
也就是一些罗马数字,符号数字。
我们可以根据需要来输入这些字符,例如罗马数字,我们在输入框输入1,选择罗马数字。点击确定就输入了罗马数字Ⅰ了,这个比较方便比输入法要好.
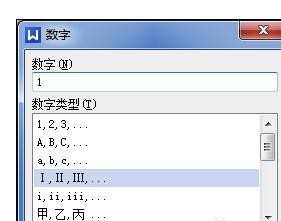
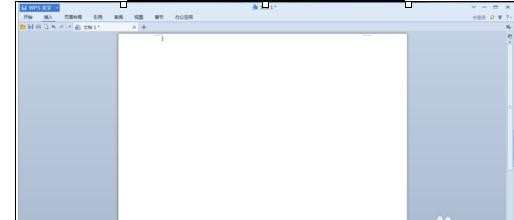
在wps文字中添加数字编号的方法二
打开电脑,打开WPS文字,打开我们的目标文档
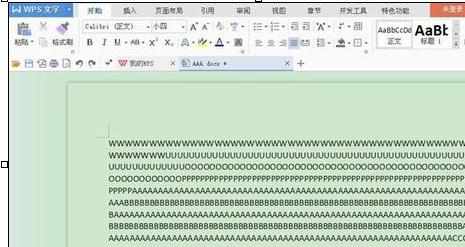
我们看到我们这篇文档是没有分段落的,现在我要给它分成5个段落,我们在WPS文字的页面菜单开始菜单的下拉菜单中找到“编号格式”

然后我们点击“编号格式”,弹出“编号格式”的下拉菜单,如下图所示
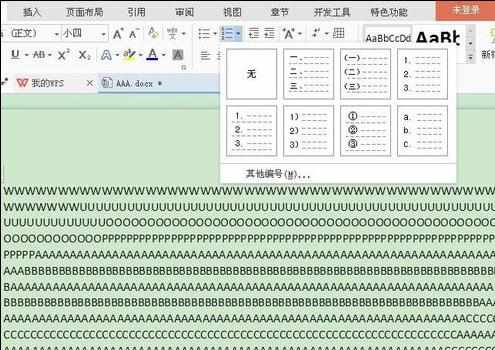
我们现在把鼠标定位在第一行起始位置,如下图所示
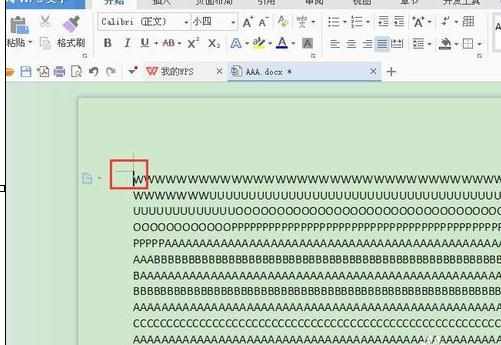
接下来我们点击编号格式,在编号格式里我们找到下图标出的格式
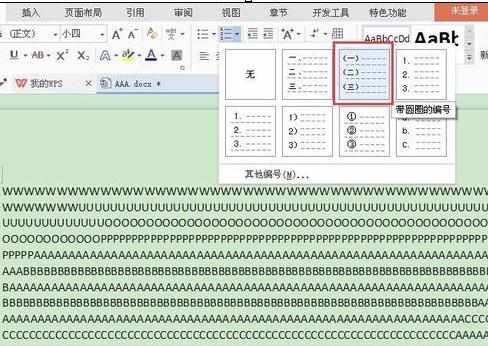
我们点击选择该格式后,正文如下图所示
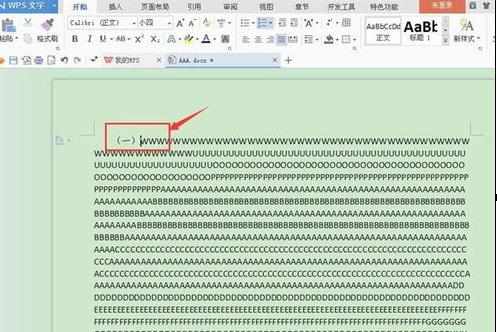
接下来我们想在第三行“O”位置插入编号(二),我们把鼠标定位于此,然后按下“Enter”键,即回车键,编号(二)就显示在“O”位置并且另起一行了,如下图所示
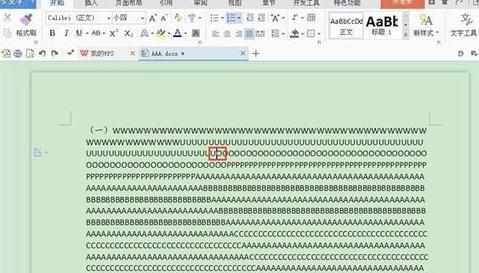
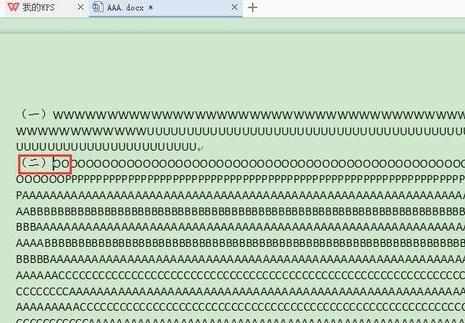
同样,我们想在哪里分段就把鼠标定位在哪里,然后按下回车键就可以了,现在我们把另外几个段落也标示出来,如下图所示,大家现在是不是觉得这样分段很方便呢,快来试试吧!
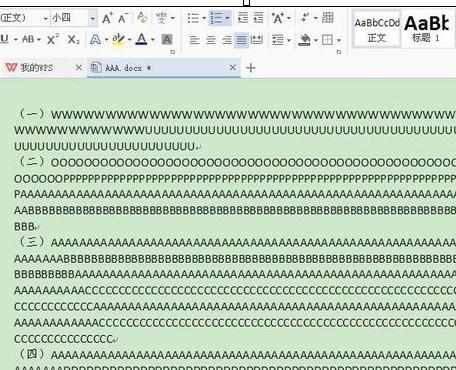
编号还有其它格式,我们点击“其它编号”,进入“项目符号和编号”的页面
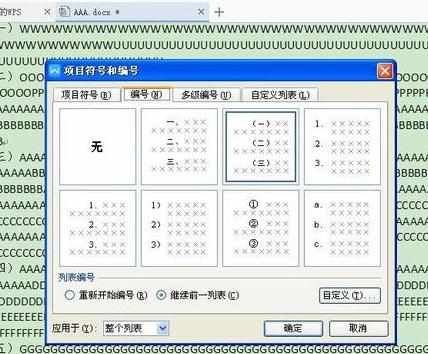
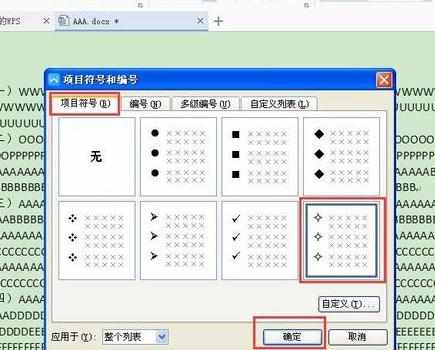
在这里我们看到有很多种编号格式,我们可以根据个人喜好对文档进行编辑,在这里我就不一一介绍了,大家感兴趣的话可以试试看,最后我们看一款项目符号编号的效果,如下图所示
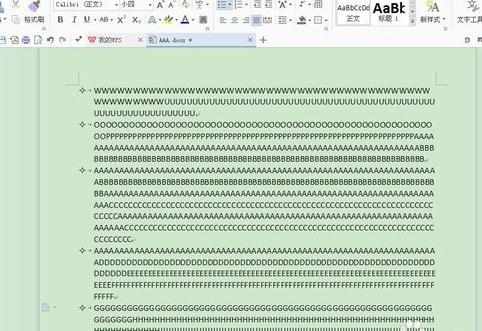
猜你感兴趣:
1.wps文字怎样添加特殊格式数字
2.wps怎样插入罗马数字
3.在wps文字中怎样添加数字编号
4.wps怎样插入数字符号
5.如何在wps文字中插入数字编号

wps文字数字符号怎么添加教程的评论条评论