excel表格vlookup函数的使用教程
相关话题
Excel中经常需要使用到vlookup函数处理数据,vlookup函数具体该如何使用呢?下面是由小编分享的excel表格vlookup函数的使用教程,以供大家阅读和学习。
excel表格vlookup函数的使用教程:
vlookup函数使用步骤1:首先,假设你有这样八个单项指标的数据:
vlookup函数使用步骤2:现在,我们希望能够任意得到某列,也就是某个指标的数据,我们可以在该表的右边定义一个指数,例如我们可以设计J2单元格,默然取值=1;
vlookup函数使用步骤3:然后我们采用Vlookup函数,根据J2单元格数据决定某列指标移出来;Vlookup函数的语法在下面可以看出来;
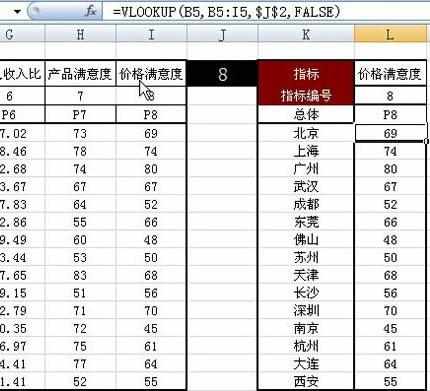
vlookup函数使用步骤4:现在我们就可以根据J2单元格取值,任意指标列都可以移动现在位置;接下来,我们对这个指标序列进行排序,
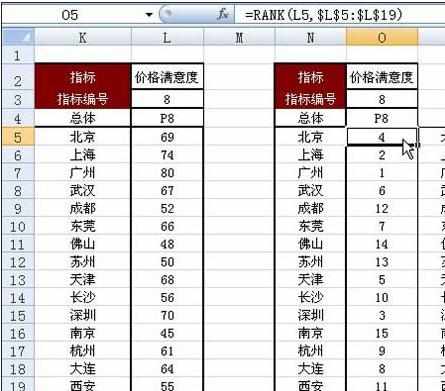
vlookup函数使用步骤5:现在O列数据已经排列了(最大值是第一名);那么,我们自然想到,能否我们看到的数据都是从第一名按顺序排列呢,当然可以,首先我们P和Q列等于K和L列,形成了右侧的数据表,我们再次采用Vlookup函数来按指标得分名次顺序自动排列:
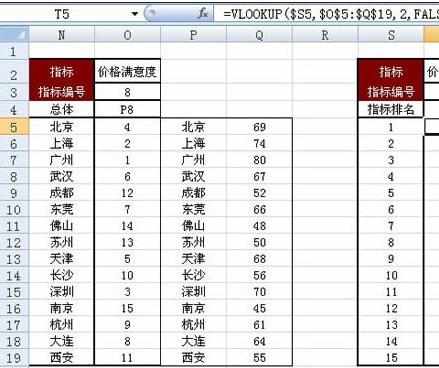
vlookup函数使用步骤6:现在右侧的两列,就根据S列的名称,自动排序了;
vlookup函数使用步骤7:如果你还希望选择指标的时候,更方便,可以在窗体中选择组合框,定位八个指标;

vlookup函数使用步骤8:接下来,我们就可以任意选择排名指标了!
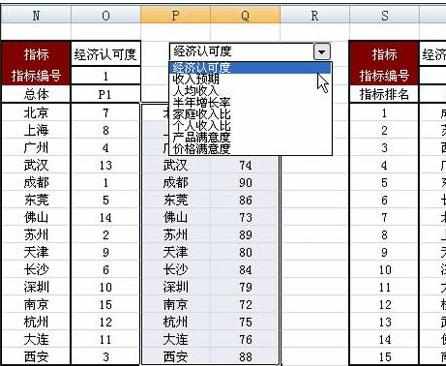
看了excel表格vlookup函数的使用教程还看了:
1.怎么在excel2013中使用VLOOKUP函数
2.excel中vlookup函数使用教程
3.excel函数vlookup的使用教程
4.excel表格里利用Vlookup函数匹配数据教程
5.excel中vlookup函数的使用教程
6.怎么在excel中使用VLOOKUP函数
7.Execl电子表格中vlookup函数怎么使用

excel表格vlookup函数的使用教程的评论条评论