word横版怎么设置
发布时间:2017-06-06 11:13
相关话题
如何在Word文档竖版页面中间插入横版,或横版页面中间插入竖横版,那么下面就由小编给大家分享下word中插入横版页面的技巧,希望能解决大家的烦恼。
word中插入横版页面方法一
步骤一:在Word文档竖版页面中间插入横版,实现的效果如图所示。具体操作如下:
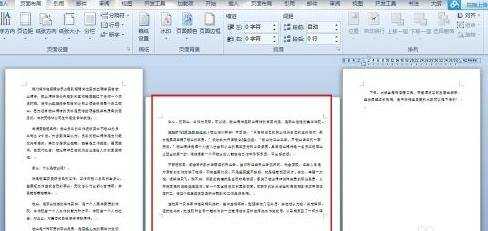
步骤二:打开需要编辑的WORD文档;把鼠标放在要设置为横版的前一页;
步骤三:选择“页面布局”——“分隔符”——“下一页”插入分节符并在下一页上开始新节。
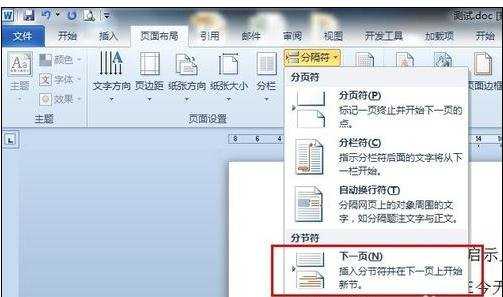
步骤四:把鼠标放在要设置为横版的当前页;选择“页面布局”——“纸张方向”——“横向”。
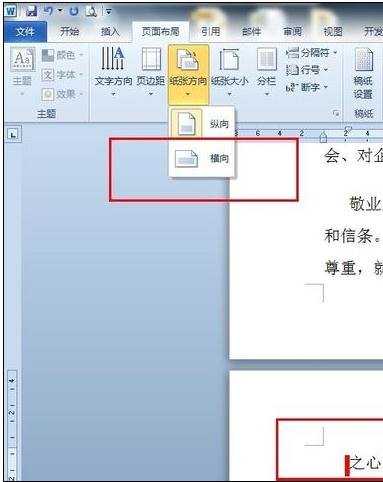
步骤五:把鼠标放在设置为横版的当页第一行;选择“页面布局”——“分隔符”——“下一页”插入分节符并在下一页上开始新节。
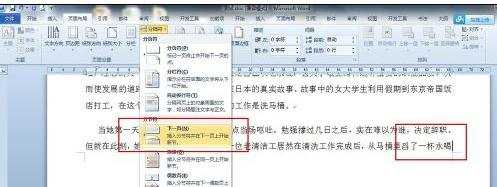
步骤六:把鼠标放在要设置为横版的下一页;选择“页面布局”——“纸张方向”——“竖向”;
步骤七:最终实现的效果如第一步所示。
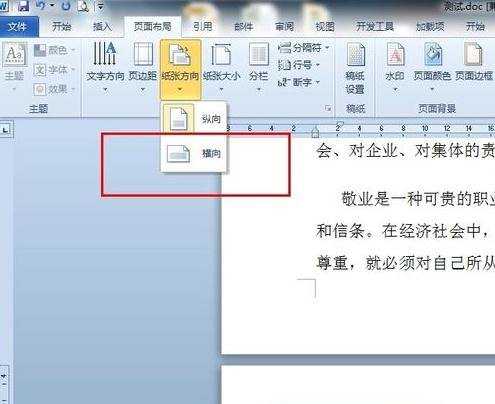
word中插入横版页面方法二
步骤一:用鼠标左键点击下图红色箭头所指的“分隔符”按钮。
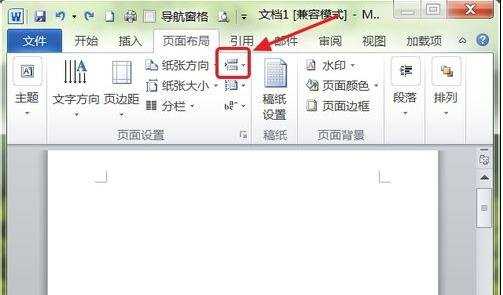
步骤二:在出现的下拉菜单中选择红框中的“下一页”选项。
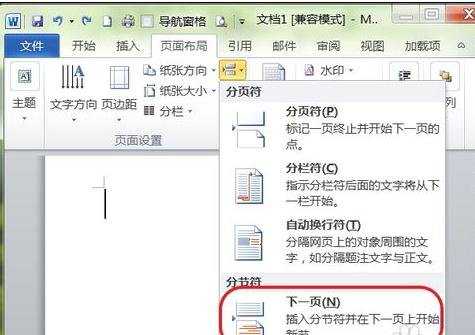
步骤三:从下面红色箭头所指的鼠标指针可以看出,Word已经增加了一个页面,鼠标指针也停留在新增加的页面上。
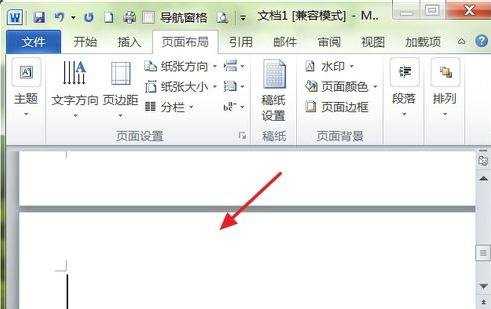
步骤四:选择“纸张方向”按钮下拉菜单中的“纵向”选项。
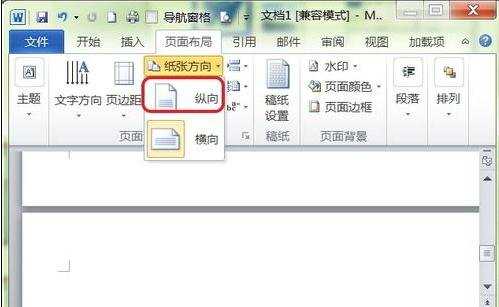
步骤五:从下图红色箭头所指的页面可以看出,Word再次新增加的页面已经变成了纵向,而它的上一页还是横向。
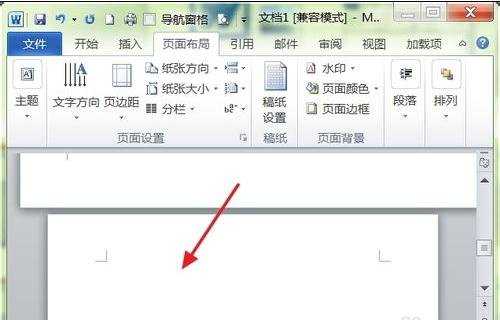
猜你感兴趣:
1.word中如何插入横版的两种方法
2.word2010怎么将某一页设置横版
3.怎么把word变成横版的两种方法
4.word文档如何设置横向页面的两种方法
5.word中如何设置横向的两种方法

word横版怎么设置的评论条评论