word怎么自动生成页码
发布时间:2016-12-12 13:16
相关话题
word的办公软件越来越受到大众喜欢,word当中的有众多功能,生成页码自然也是其中之一,那么下面就由小编给大家分享下word自动生成页码的技巧,希望能帮助到您。
word自动生成页码的步骤如下:
步骤一:首先我们用WPS打开文档
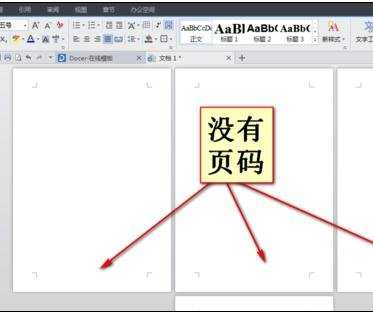
步骤二:然后点击插入——页码
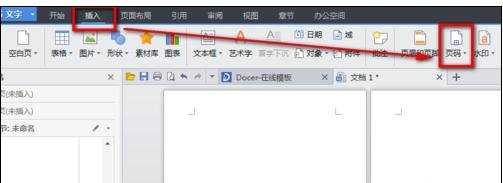
步骤三:然后在图形化的界面中可以选择在页脚或者页眉上生成页码,也可以选择页码的位置——左,中,右等等
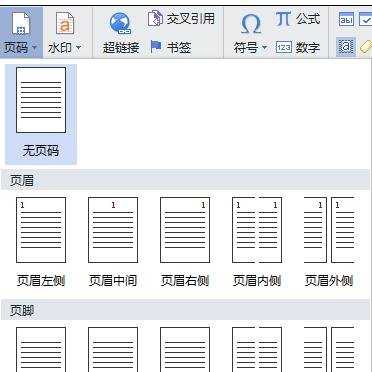
步骤四:从其中的某一页开始生成页码
步骤五:有时候我们的论文等等不允许将第一页设置页码为1,总是在目录等后面某页开始设置页码,同样的我们打开需要设置的文档
步骤六:比如我们要从第三页开始设置为起始页从1开始,那么我们就将光标放在第三,页首段第一位处
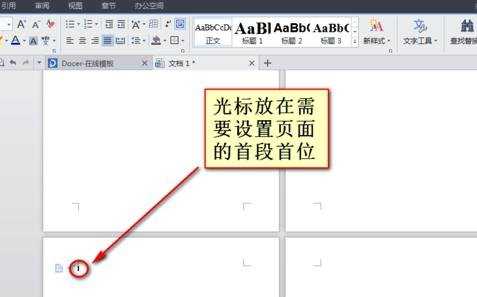
步骤七:然后点击工具栏的插入——分隔符——下一页分节符
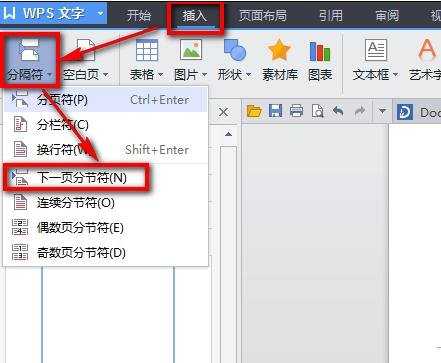
步骤八:接着点击工具栏的章节按钮调出子菜单,选择页码选择需要的格式
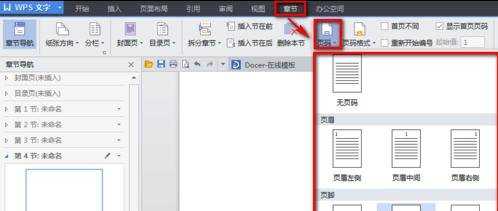
步骤九:最后在后面重新开始编号前面的方框打上勾就可以了
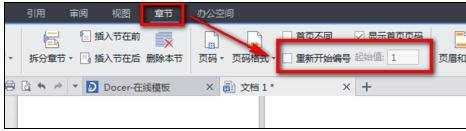
步骤十:下面我们来看看效果图,为了能作对比我们给页眉页脚都生成页码,两个对比图,看看是不是下面那一页页码是不是从1开始?
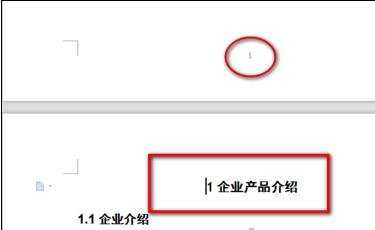
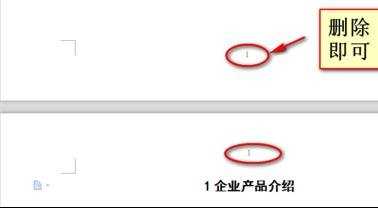

word怎么自动生成页码的评论条评论