word2013怎么设置首字下沉_word2013设置首字下沉教程
发布时间:2017-06-16 10:49
相关话题
在利用word2013制作文档时,如果有特殊文字需要重点显示,我们可以设置首字下沉。下面是小编整理的word2013设置首字下沉的方法,供您参考。
word2013设置首字下沉的方法
1、鼠标左键双击计算机桌面Word2013程序图标,将其打开运行。在打开的Word2013程序窗口,点击“打开其他文档”,在文件存放的路径将Word文件打开。如图所示;
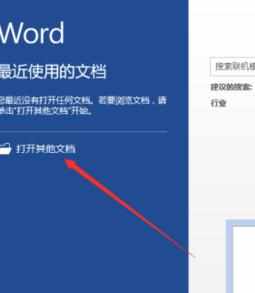
2、在打开的Word文档窗口中,打开插入菜单选项卡,而后点击“文本”选项,在弹出的的选项框中选择“首字下沉选项”并点击它。如图所示;
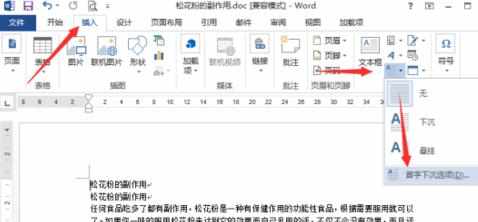
3、点击首字下沉选项后,这个时候在Word文档窗口会打开“首字下沉”设置对话框。如图所示;
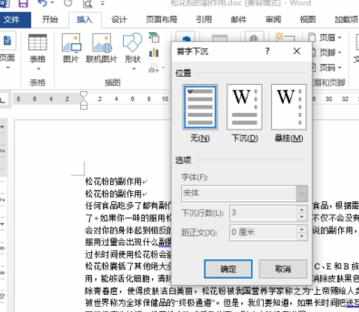
4、在打开的首字下沉设置对话框中,在位置中选择下沉,在选项中设置字体、下沉行数,距离正文的位子,设置好之后再点击“确定”按钮。如图所示;
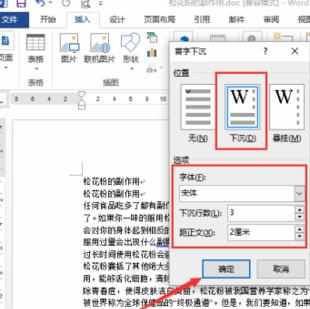
5、返回到Word编辑窗口,即可看到设置首字下沉后的效果。如图所示;
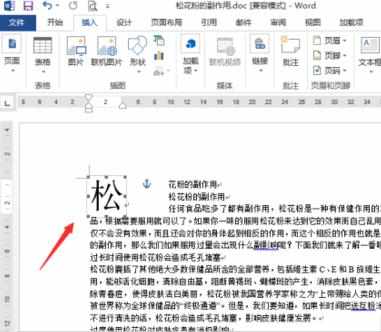
6、如果要取消首字下沉的效果,怎在首字下沉下拉菜单中选择无即可。如图所示;
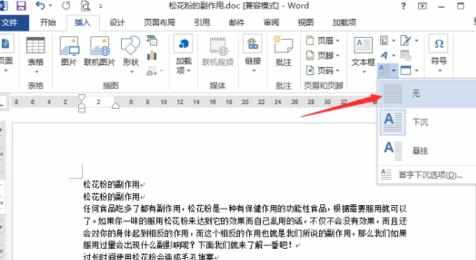
7、首字下沉效果取消,则之前放大的字就被取消。如图所示;


word2013怎么设置首字下沉_word2013设置首字下沉教程的评论条评论