ps将图片转为素描画步骤
发布时间:2017-05-06 14:54
现在有很多人喜欢素描图,往往他们不用画出来,只需要用一个软件就可以完成了。那就是ps。你知道ps怎样将图片转为素描画?今天跟着小编一起学习ps将图片转为素描画步骤,希望对你有帮助。
ps将图片转为素描画步骤
在PS中打开图片,ctrl+j复制图层,执行ctrl+shift+u 去色。

ctrl+j 复制去色的图层 ,然后ctrl+i 反相,更改图层的混合模式,设置为“颜色减淡”.
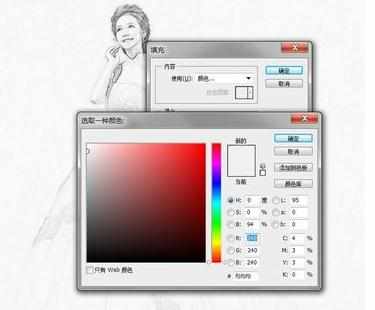
打开滤镜,执行滤镜-其它-最小值 设置为2,大小自己看着设置。

双击图层弹出图层样式对话框,对混合选项进行设置,在底部位置,按住AIT拖移右半块到适当的位置。

向下合并一层,在背景上建立一个空白图层。
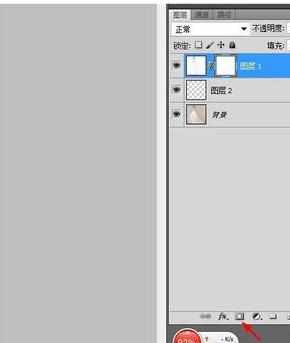
回到图层1,创建矩形选区,选区所需的部分,SHIFT+F6羽化50像素,然后添加图层蒙版。
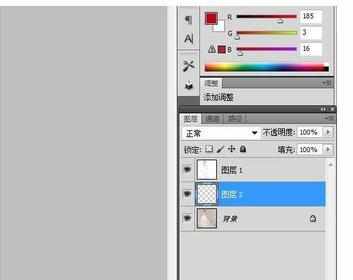
向下合并一层,添加蒙版,执行:滤镜-杂色-添加杂色,数量设为 150%。

执行滤镜-模糊-动感模糊 角度设置45度,距离设置15像素。

在背景层上新建一个空白图层,填充RGB值为240、240、240再合并图层。
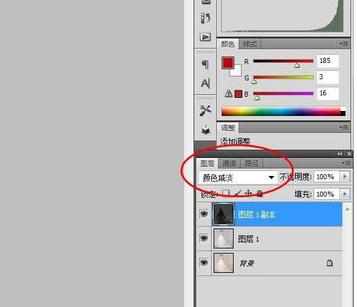
最后效果图。(这张原图没有选好,所以做出来的效果不是很好。建议选择的时候就不要选择黑白色的原图,色彩丰富些的图片,做出的效果更好。)


ps将图片转为素描画步骤的评论条评论