excel表格函数栏怎么添加
发布时间:2017-06-05 18:01
相关话题
Excel中经常遇到公式的编辑栏消失的问题,公示编辑栏具体该如何设置为显示呢?下面给大家分享excel表格函数公式栏的添加方法,不懂的朋友会请多多学习哦。
excel表格函数公式栏的添加方法一
步骤1:如果取消勾选“编辑栏”将隐藏编辑栏,如下图所示
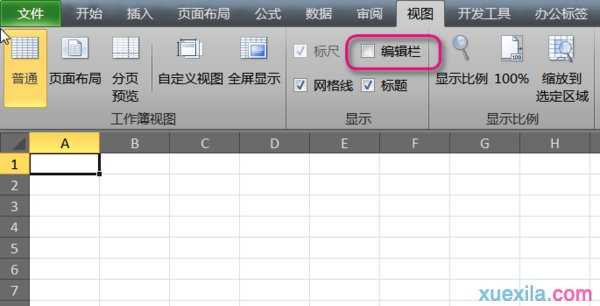
步骤2:如果需要显示编辑栏,则勾选上编辑栏选项,效果如下图所示
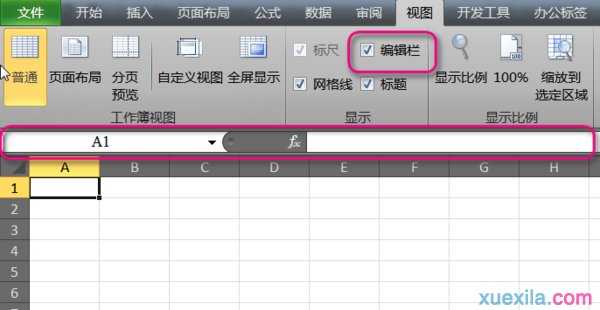
excel表格函数公式栏的添加方法(二)
步骤1:如图就是有函数插入按钮及公式编辑栏和没有函数按钮及公式编辑栏的两种情况截图。
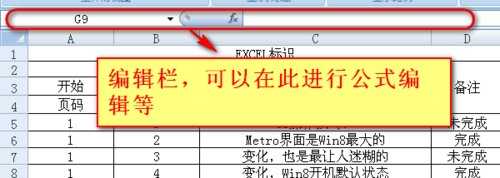
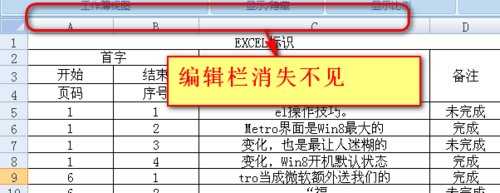
步骤2:在文档的内点击工具栏的“视图”标签项,可以看到一块“显示/隐藏”的功能控制区域,如图所示,我们要设置的就是这块。
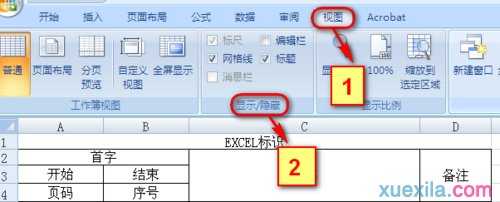
步骤3:找到“显示/隐藏”功能区内的“编辑栏”,将其前面的复选框勾选即可,这时候回到文档中就可以发现消失的编辑栏和函数插入出现了,如图所示。
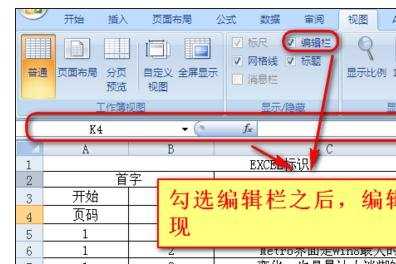
步骤4:补充:
从“显示/隐藏”的其他选项我们也可以知道,这里除了可以控制编辑栏外,还可以控制网格线、标题、标尺等,如果有兴趣的也可以自己动手试试看效果。

猜你感兴趣:
1.怎么在excel的菜单栏中添加命令
2.excel函数怎么制作下拉菜单
3.怎么在excel的菜单栏中添加自动求和按钮
4.excel表格中建立了多个工作表 怎么找到想要找的工作表
5.excel表格如何录入函数公式

excel表格函数栏怎么添加的评论条评论