怎么在WPS表格中制作一二三级下拉菜单
发布时间:2017-03-20 13:58
随着计算机的不断普及和迅速发展,计算机在办公应用中的作用越来越显著,而应用软件wps作为当前功能强大的办公软件发挥了巨大作用。下拉菜单做为表格中很实用的功能之一,极大的方便了我们的数据输入,。下面小编就教你教你怎么在WPS表格中制作一二三级下拉菜单。
WPS表格中制作一二三级下拉菜单的方法:
①打开数据源,选中三省,单击菜单栏--公式---名称管理器。
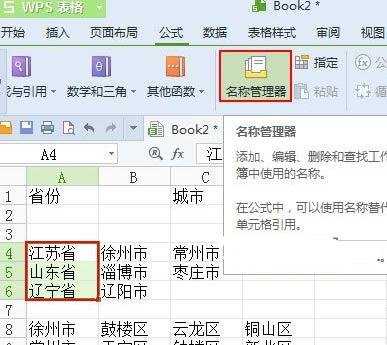
②输入在当前工作簿中的名称,确定。
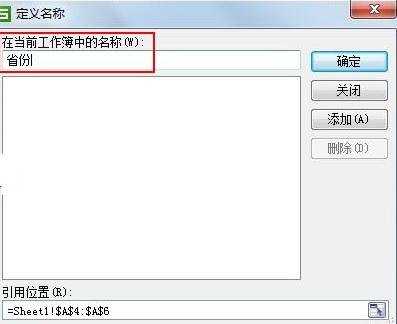
③选中A4:C6单元格,点击指定,在弹出的界面取消勾选首行,确定。
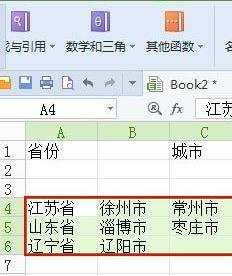
④重复上述步骤,将A8:D12区域也这样设置。
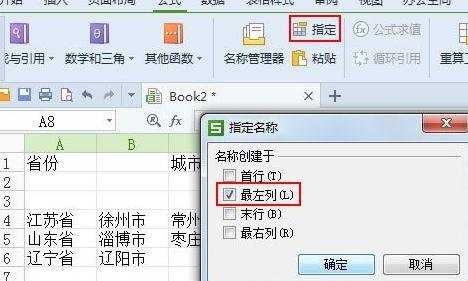
⑤点击B1单元格,数据有效性,将允许设为序列,来源输入=身份。
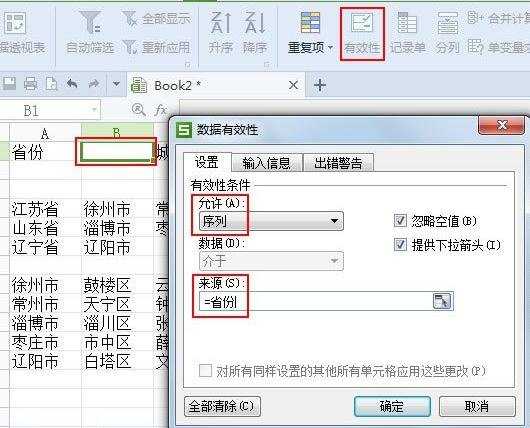
⑥这样B1单元格就产生了一级下拉菜单,我们继续做二级下拉菜单,选中D1单元格,在数据有效性来源中输入:=indirect($B$1),即引用B1单元格的内容。
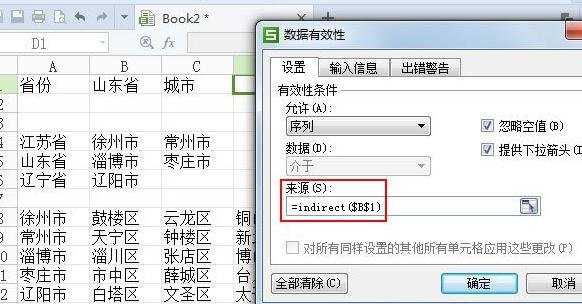
⑦三级下拉菜单也是同样的道理,将来源引用为D1单元格即可。
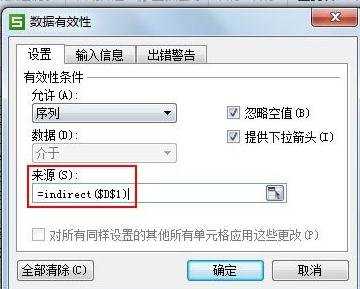
⑧确定之后,一个带有三级下拉菜单的表格就制作完成了。
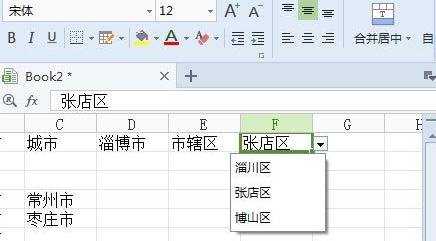
怎么在WPS表格中制作一二三级下拉菜单相关文章:
1.WPS表格怎么制作下拉菜单
2.WPS表格怎样设置下拉菜单
3.WPS表格怎么添加下拉列表
4.WPS演示怎样制作下拉式列表导航
5.WPS表格怎样制作工资条
6.WPS表格如何制作进度计划横道图

怎么在WPS表格中制作一二三级下拉菜单的评论条评论