TP-Link WDR6300路由器无线网络名称和密码怎样设置
发布时间:2017-06-16 10:02
相关话题
TP-Link TL-WDR6300路由器配置简单,不过对于没有网络基础的用户来说,完成路由器的安装和无线网络名称和密码的设置,仍然有一定的困难,本文小编主要介绍TP-Link TL-WDR6300路由器无线网络名称和密码的设置方法!
TP-Link TL-WDR6300路由器无线网络名称和密码的设置方法
步骤一:设置无线工作频段
登录到TL-WDR6300路由器的设置界面,然后点击“无线频段设置”——>选择“无线同时工作在2.4GHz和5GHz频段(802.11a/b/g/n/ac)上”——>“保存”。

步骤二:2.4GHZ无线网络名称和密码设置
1、2.4GHZ无线网络名称设置:点击“无线设置2.4GHz”——>“基本设置”会出现下面的设置界面。设置“SSID号”,SSID就是无线网络的名称——>点击“保存”。

2、2.4GHZ无线网络密码设置:点击“无线设置2.4GHz”——>“无线安全设置”。选择“WPA-PSK/WPA2-PSK”——>设置“PSK密码”,PSK密码就是无线网络的密码——>点击“保存”。

步骤三:5GHZ无线网络名称和密码设置
1、5GHZ无线网络名称设置:点击“无线设置5GHz”——>“基本设置”,右侧出现下方所示的界面。设置“SSID”,SSID就是无线网络的名称,建议用字母和数字的组合。
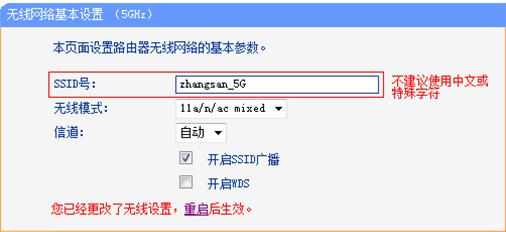
2、5GHZ无线网络密码设置:点击“无线设置5GHz”——>“无线安全设置”。选择“WPA-PSK/WPA2-PSK”——>设置“PSK密码”,PSK密码就是无线网络的密码,密码长度不能少于8位——>点击“保存”。
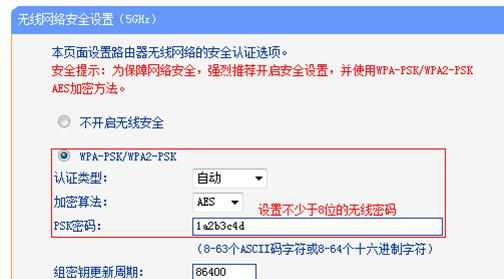
步骤四:重启TL-WDR6300路由器
1、在上一步页面的下方会出现提示信息:“ 您已经更改了无线设置,重启后生效”,点击“重启”按钮。
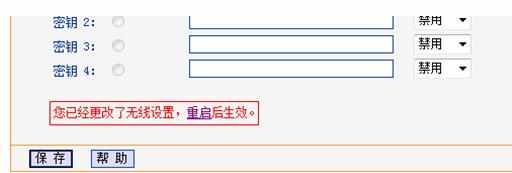
2、进入重启路由器页面。点击“重启路由器”。


TP-Link WDR6300路由器无线网络名称和密码怎样设置的评论条评论