Word2010怎么用屏幕截图功能插入图片
发布时间:2016-11-10 11:21
相关话题
借助于Word2010文档中的“屏幕截图”功能,我们可以很方便的将已经打开未处于最小化状态的窗口进行截图插入到当前的Word文档中。下面小编教你具体怎么做吧。
word2010使用截屏功能的步骤:
1、在桌面Word2010文档图标双击鼠标左键,将其打开运行。启动Word2010文档编辑程序。如图所示;

2、将准备插入到Word2010文档中的窗口处于非最小化状态,然后在Word窗口打开“插入”菜单选项卡。如图所示;
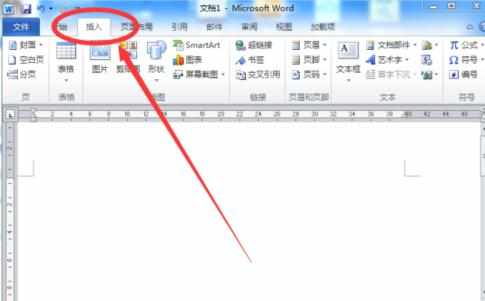
3、在打开的插入菜单选项卡的插图分组区域中点击“屏幕截图”选项按钮。如图所示;

4、点击屏幕截图后,打开“可用视窗”面板,Word2010将显示智能监测到的可用窗口,点击面板中需要插入截图的窗口。如图所示;
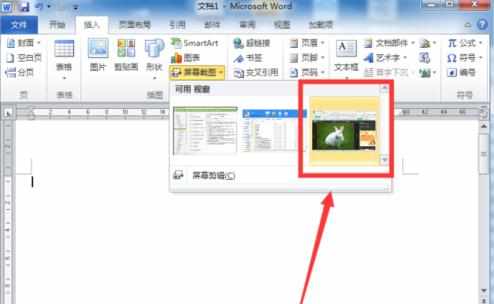
5、插入窗口屏幕截图后的效果。如图所示;

6、如果仅需要将特定窗口的一部分作为截图插入到Word文档中,则可以只保留该特定窗口为非最小化状态,然后在“可用窗口”面板中选择“屏幕剪辑”命令选项。如图所示;
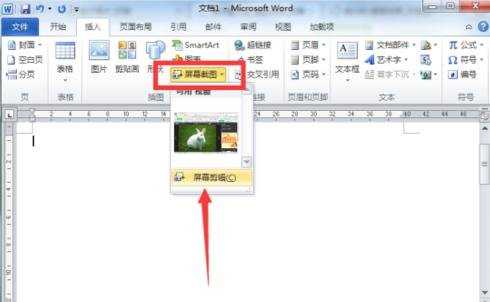
7、进入到屏幕裁剪状态后,拖动鼠标选择需要的部分窗口即可将其截图并插入到当前的Word2010文档窗口。如图所示;

Word2010怎么用屏幕截图功能插入图片相关文章:
1.word2010怎么使用截屏功能
2.word2010新增的功能
3.word2010插入图片空白怎么办
4.怎么在word2010中插入图片水印

Word2010怎么用屏幕截图功能插入图片的评论条评论