Excel中进行设置密码的操作技巧
发布时间:2017-06-18 17:21
相关话题
Excel是制作工作表的有力工具,日常工作学习中会经常使用,而制作的表格很多时候我们会与他人共享。为了保证信息不被有意无意的改动或确保信息的安全性,我们可以选择设置密码,密码的设置根据具体情况可以选择不同设置方法,今天,小编就教大家在Excel中进行设置密码的操作技巧。
Excel中进行设置密码的操作步骤:
保护工作簿
保护工作簿即设置打开Excel的打开密码,通过给工作簿设置密码可以保证信息的安全性,给指定的人进行分享,而没有密码权限的人即使获得Excel也无法查看。
打开Excel——文件——信息——保护工作簿。
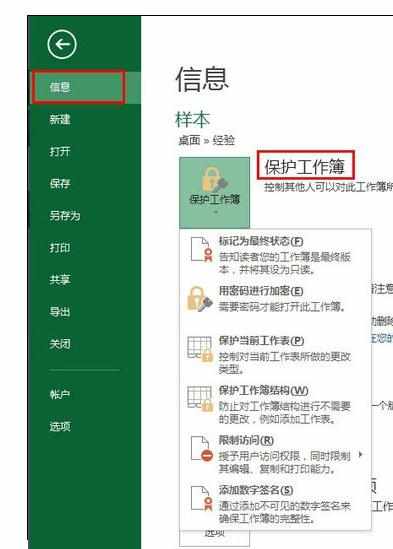
用密码进行加密。
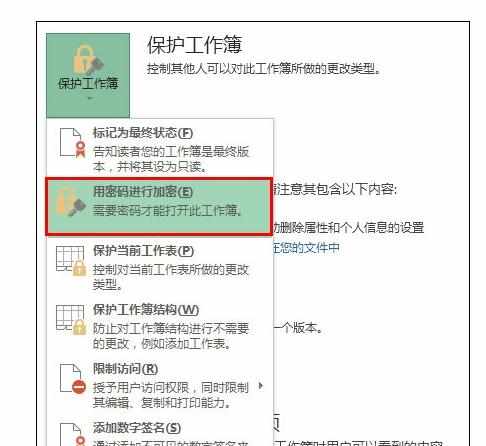
加密文档。
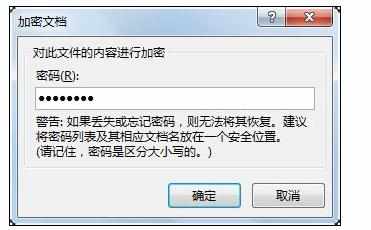
确认密码。
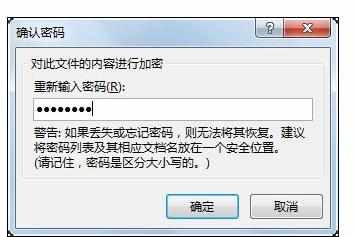
设置完成确认。
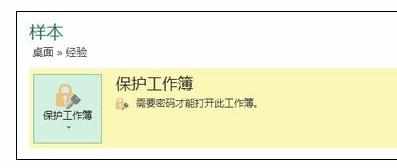
检验,
重新打开Excel,设置完成后,重新启动会提示输入密码。
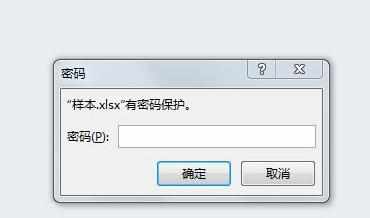
撤销保护,
打开加密文档,将已输入的密码删除即可。
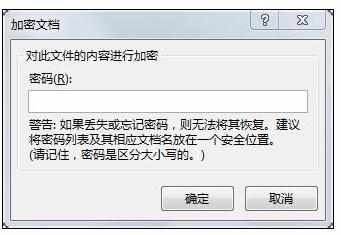
保护工作表
保护工作表即保护工作表结构,防止工作表结构的修改,防止添加或删除工作表。
打开Excel——文件——信息——保护工作簿——保护工作簿结果。
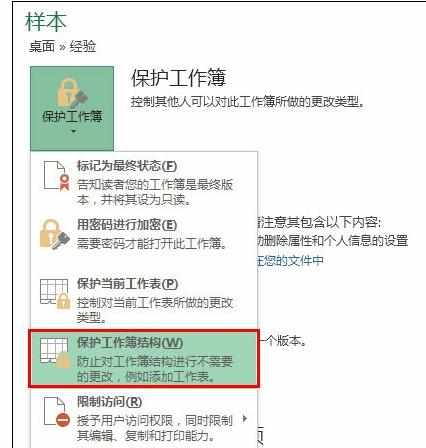
保护结构和窗口 填写密码。
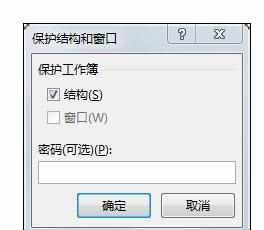
确认密码。
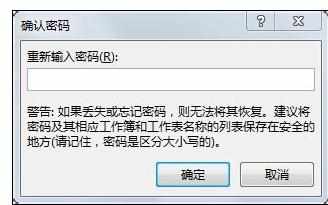
设置完成确认。
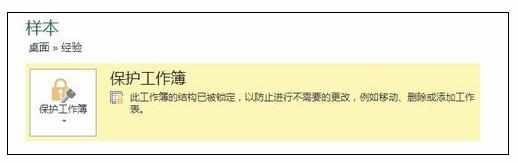
检验,
删除和添加工作按钮均为灰色,无法操作。
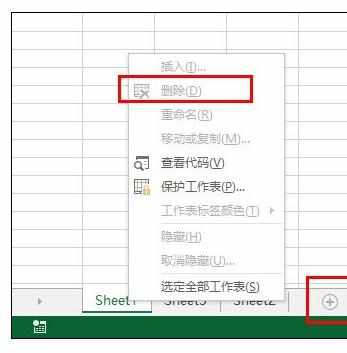
保护单元格
保护单元格即保护单元格内容,保护表格,防止编辑修改,仅用于查看。
打开Excel——文件——信息——保护工作簿——保护当前工作表。
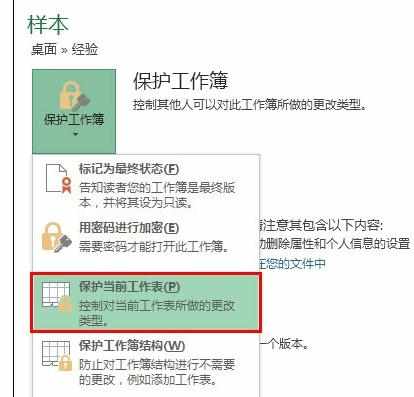
填写密码,
选择自己要保护的内容。
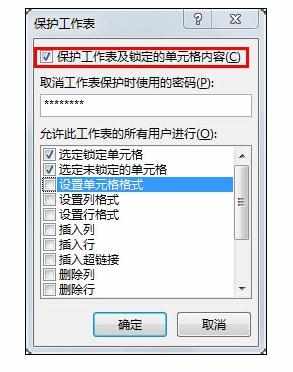
确认密码。
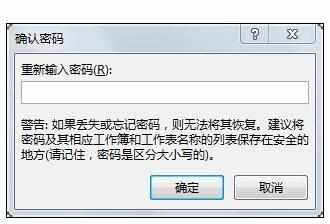
设置完成确认。
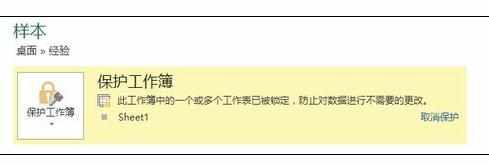
检验,
尝试输入或修改单元格内容,将显示提示信息,无法变动。

撤销保护。
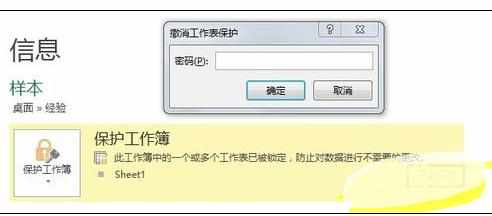

Excel中进行设置密码的操作技巧的评论条评论