Excel2010中进行函数求平均值的操作技巧
发布时间:2017-04-09 11:12
相关话题
下面我们用excel2010作一个平均值的计算方法,平均值在excel中的函数名叫AVERAGE,是一个常用的函数,所以我们只要直接调用即可,以求成绩的平均值为例操作一下。今天,小编就教大家在Excel2010中进行函数求平均值的操作方法。
Excel2010中进行函数求平均值的操作步骤如下:
打开excel2010,创建如下测试数据内容,在平均值行中分别求出当前列的平均值。
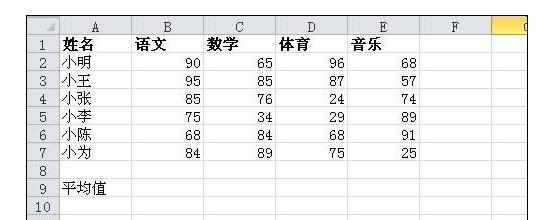
点击选中B9单元格,来存放语文的平均值。
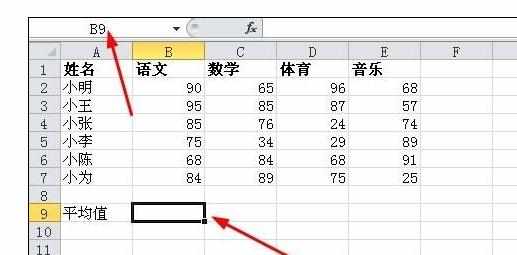
找到“公式”面板中的“插入函数”
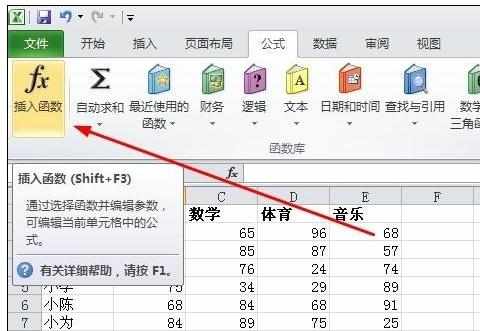
弹出插入函数窗口,在类型中选择常用函数,在函数列表中打开平均值的函数AVERAGE,点击确定按钮。
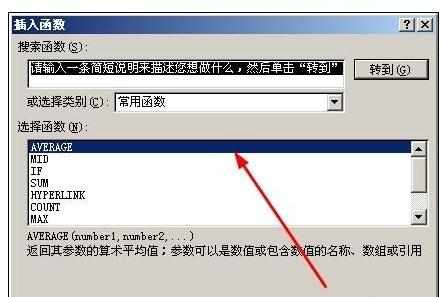
在number1中会自动填入B2:B8,直接点击确定。
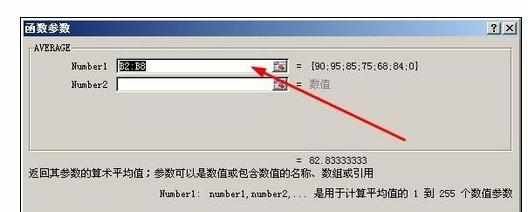
返回excel表,B9单元格已经显示出语文列的平均值。
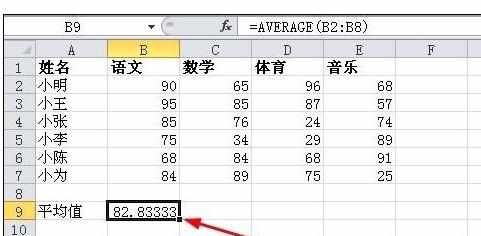
可以拖动B9的右下角十字,自动填充算出其他各列的平均值。
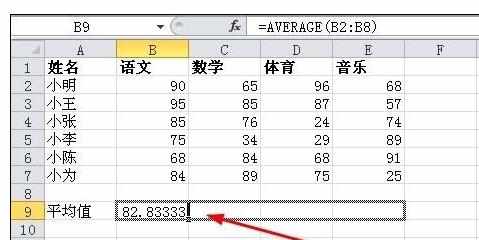
在平均值函数窗口中我们必现有多个number框,其实这个框是会自动添加的,可以用来计算多列的平均值。
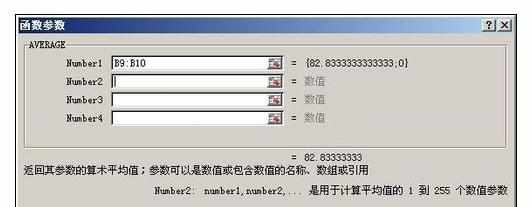
我们把语文与数字的平均计算一下,分别填入B2:B7,C2:C7。
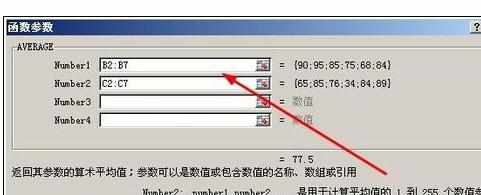
确定,即可计算完成。
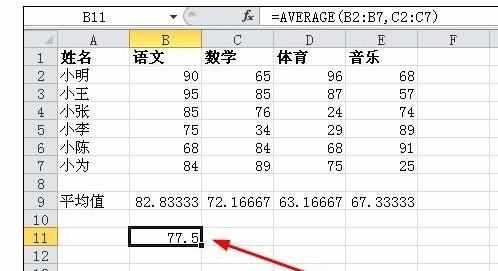

Excel2010中进行函数求平均值的操作技巧的评论条评论