惠普Laser Jet CP1025打印机怎么安装硬件驱动
发布时间:2017-06-03 15:35
相关话题
有用户问到,惠普安装打印机硬件驱动的时候要如何安装,下面是小编为大家介绍惠普Laser Jet CP1025打印机硬件驱动的安装方法,欢迎大家阅读。
惠普Laser Jet CP1025打印机硬件驱动的安装方法
1双击安装文件,如下图所示:

进入安装界面,单击左侧安装,进入下一步,如下图所示:
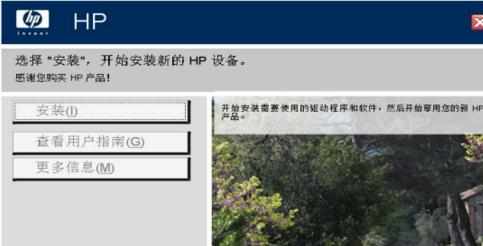
选择安装模式,这里选择推荐的简易安装,单击下一步,如下图所示:
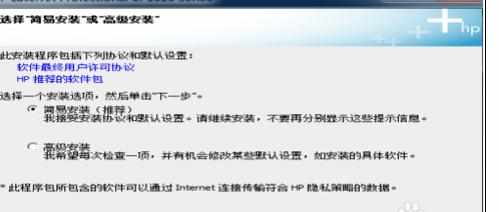
选择打印机,这里我们的CP 1020,如下图所示:
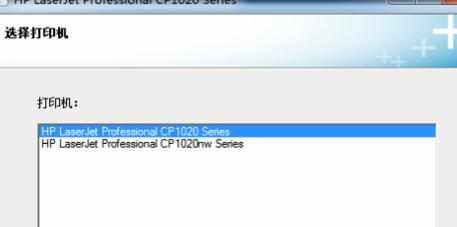
进入安装过程,稍作等待,如下图所示:

安装完成后弹出如下界面,单击取消完成安装,如下图所示:

共享打印机的IP地址为:192.168.11.251
点击屏幕左下角开始,在左下角搜索框内输入 \192.168.11.251,点击回车,如下图所示:
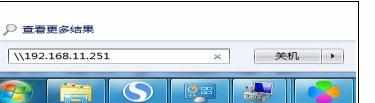
弹出连接验证界面,输入用户名和密码,这里注意要勾选“记住我的凭据”,这样以后登录这台共享打印机时则不用每次都输入用户名和密码。

输入用户名和密码之后,可以看到共享资源,即这里的共享打印机,如下图所示:

双击该打印机即可完成与打印机的连接,如下图所示:

连接完成后即可看到打印机,如下图所示:

惠普Laser Jet CP

惠普Laser Jet CP1025打印机怎么安装硬件驱动的评论条评论