word怎样给图片添加文字图文教程
发布时间:2017-06-03 19:42
相关话题
在日常办公中,我们经常用到Word软件,Word办公软件的使用,为我们工作带来了极大的便利,下面小编就教怎么在word中给图片添加文字,希望看完本教程的朋友都能学会并运用起来。
word中给图片添加文字的方法
1、先把图片插入到Word2003里面来,选择菜单栏的“插入”-->图片-->来自文件,然后选择图片的路径,点击“插入”按钮插入;
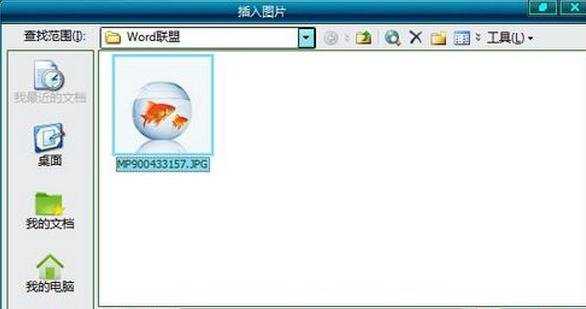
2、图片插入文档以后,我们右键单击图片,在弹出的右键菜单中选择“设置图片格式”-->板式-->衬于文字下方,然后单击“确定”按钮;

3、回到Word菜单栏,再次选择“插入”-->文本框-->横排、竖排(看你需要哪种,就选哪种);
4、这是鼠标就会变成一个“十字架”,我们将“十字架”在图片上需要加文字的地方拉开;
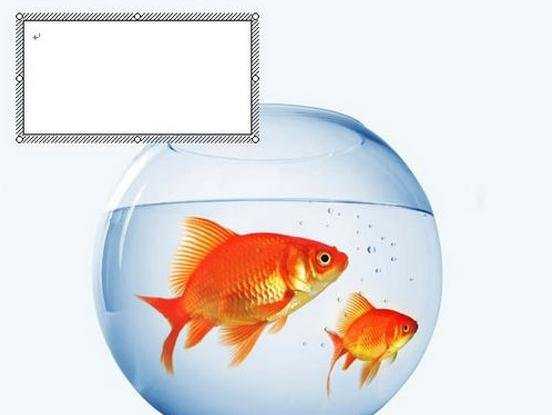
5、此时,就可以在图片上输入自己想要的文字内容了,(如下图我输入“鱼儿游~~~”)

6、输入完毕后,右键单击“文本框”的“边框处”,在弹出的右键菜单中选择“设置文本框格式”-->颜色与线条,将“透明度”设置成“100%”;

7、将“线条”里面的颜色选择为“其他颜色”,同样将“透明度”设置为“100%”,确定;

8、按住Ctrl键,同时选种“文本框”和“图片”,然后右键,将图片和文本框“组合”起来;
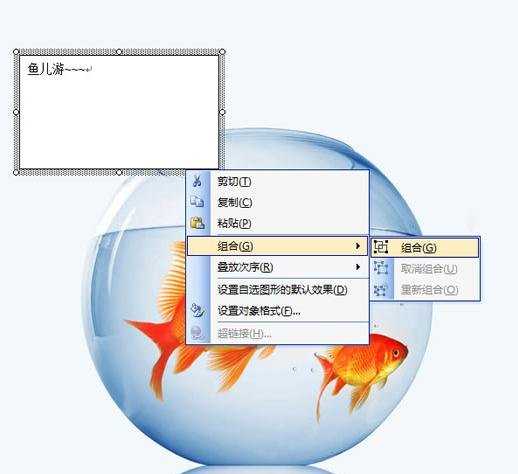
猜你感兴趣:
1.word2010怎样给图片添加文字
2.word如何给图片添加文字的两种方法
3.如何在word中给图片添加文字
4.如何在WORD中的图片上添加文字

word怎样给图片添加文字图文教程的评论条评论