Excel中进行显示表格行列数的操作技巧
发布时间:2017-06-15 16:17
相关话题
当我们打开一个excel表格时发现里面没有了行数和列标时,一定会很不习惯,今天,小编就教大家在Excel中进行显示表格行列数的操作技巧。
Excel中进行显示表格行列数的操作步骤
打开一个excel表格,如图;
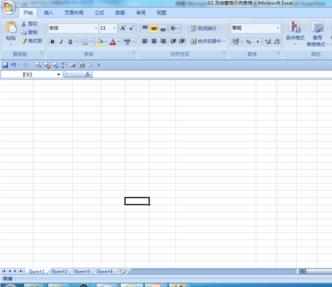
在工具栏内找到“视图”,如图;
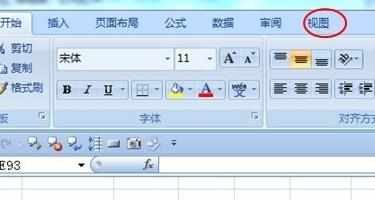
点击“视图”选项,在下面找到“标题”并在前面的小方框内打勾,如图;

打完勾以后现在再来看一下效果,如图;
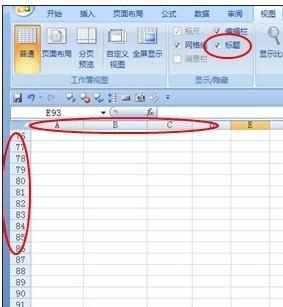

当我们打开一个excel表格时发现里面没有了行数和列标时,一定会很不习惯,今天,小编就教大家在Excel中进行显示表格行列数的操作技巧。
打开一个excel表格,如图;
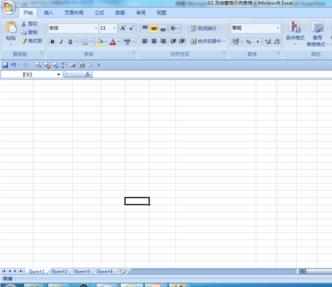
在工具栏内找到“视图”,如图;
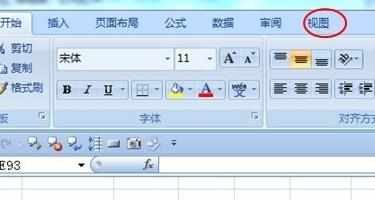
点击“视图”选项,在下面找到“标题”并在前面的小方框内打勾,如图;

打完勾以后现在再来看一下效果,如图;
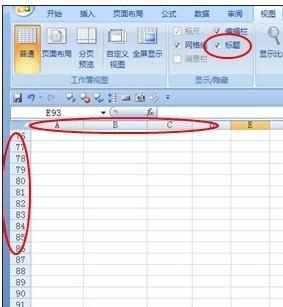
Excel中进行显示表格行列数的操作技巧的评论条评论