Windows 7怎么连接隐藏WiFi信号
相关话题
有时候需要将WiFi信号隐藏掉,那你知道Windows 7怎样连接隐藏WiFi信号吗?下面是小编给大家整理的一些有关Windows 7连接隐藏WiFi信号的方法,希望对大家有帮助!
Windows 7连接隐藏WiFi信号的方法
路由器要隐藏WiFi信号,需要首先进入路由器设置页面。根据路由器手册或者标贴提示,打开浏览器进入路由器设置页面(也有很多路由器厂商提供了手机APP,操作简单),以笔者手上的JCG无线路由器为例,进入路由器首页之后,单击“高级设置”或者“WLAN”可以进入无线设置。
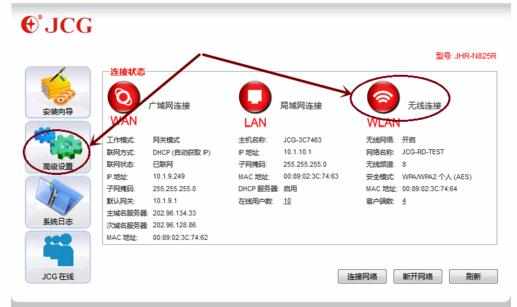
在“无线设置”-“基本设置”,找到要隐藏的WiFi信号(这款路由器是支持多个SSID的,也就是多个WiFi无线信号,注意选择要隐藏的SSID),然后勾选“隐藏”就可以了,注意别忘了“保存/应用”哦。

设置好路由器之后,进入Windows 7操作系统,在桌面右下角单击无线小图标,就可以打开WiFi无线信号列表了。往下滑动,可以看到“其他网络”,单击就可以连接隐藏的WiFi无线信号了。为了保证下次重启之后还能连上隐藏的WiFi,别忘了勾选“自动连接”哦。

接下来Windows会提示“键入网络的名称(SSID)”,输入要连接的隐藏WiFi无线信号的名称,然后单击“确定”。

Windows会根据输入的WiFi无线信号名称,自动尝试搜索以确定其安全性设置,如果设置了安全性密码,会提示“键入网络安全密钥”。

单击“确定”之后,Windows就会尝试连接到隐藏的WiFi无线信号,这里您会发现,Windows没有询问您选择哪种安全模式之类的,这是因为她在后台已经帮我们选择好了正确的安全模式(注意输入的无线名称要是正确的哦)。
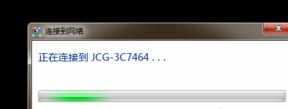
如果输入的WiFi无线网络名称和网络安全密钥是正确的,Windows就能成功的连接到隐藏的WiFi无线信号了,WiFi连接设置会自动保存,因此重启之后,不用再重新设置,Windows就可以自动连接到隐藏的WiFi信号。
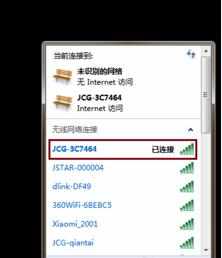
笔者推荐先让Windows 7连接上WiFi无线网络之后,再设置路由器隐藏SSID,这样就可以省去在计算机上设置的麻烦,因为成功连接到WiFi无线网络之后,Windows会自动保存WiFi设置,省去了下次重新设置的烦恼(连接WiFi无线网络的时候注意勾选“自动连接”哦)。

Windows 7怎么连接隐藏WiFi信号的评论条评论