如何将文档转为ppt演示幻灯片
发布时间:2017-03-08 21:40
相关话题
为了更好地演示,我们一般会将文档转为ppt演示幻灯片的形式来进行放映,下面就让小编告诉你如何将文档转为ppt演示幻灯片。
将文档转为ppt演示幻灯片的方法
1、在论文文档中,单击“文件”选项卡,打开“后台视图”,如图1所示。
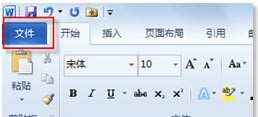
2、在左侧导航窗格中单击【选项】按钮,如图2所示。
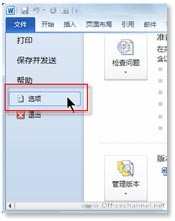
3、在随即打开的“Word选项”对话框的导航窗格中,单击“快速访问工具栏”选项,如图3所示。
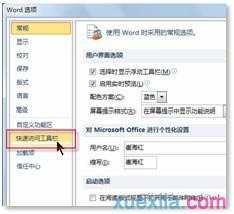
4、在“从下列位置选择命令”下拉列表框中,选择“不在功能区中的命令”选项,如图4所示。
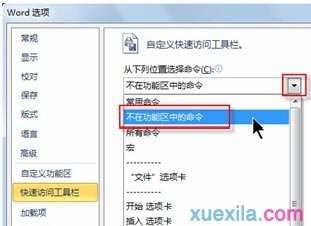
5、在“不在功能区中的命令”列表中,向下滚动垂直滚动条,找到并选中“发送到Microsoft PowerPoint”命令,然后单击【添加】按钮,如图5所示。

6、将“发送到Microsoft PowerPoint”命令添加到“自定义快速访问工具栏”区域后,单击【确定】按钮关闭对话框,命令添加成功,如图6所示。

“一键式”快速制作演示文稿
通过已添加到“快速访问工具栏”中的“发送到Microsoft PowerPoint”命令,快速制作演示文稿。
在“快速访问工具栏”中单击【发送到Microsoft PowerPoint】按钮,如图7所示。

此时,系统将自动基于当前Word文档大纲创建一个内容一致的新演示文稿,如图8和图9所示。
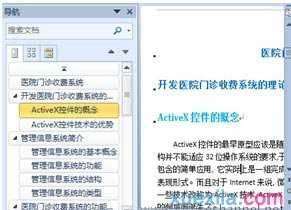
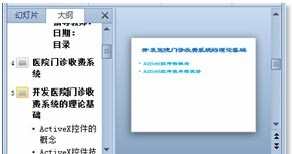

如何将文档转为ppt演示幻灯片的评论条评论