TP-Link TL-WDR1100路由器怎样限制网速
相关话题
所谓限制网速,就是控制连接到TP-Link TL-WDR1100路由器上的电脑、手机等设备的允许使用的网速。具体请看下面小编介绍的操作方法!
TP-Link TL-WDR1100路由器限制网速的方法
实例分析:
2位用户共同出资办理了4M的ADSL宽带,为例保证每一位用户的网速,决定对4的宽带进行平均分配,每人最大只能使用2M的宽带资源。
限制网速(IP宽带控制)设置
1、点击“IP宽带控制”——>勾选“开启IP宽带控制”——>“宽带线路类型”:ADSL线路(如果你的不是ADSL宽带,就选择其他线路)——>“上行总宽带”填写:512——>“下行总宽带”填写:4096——>点击“保存”。

注意问题:
(1)、1KBps=8Kbps,1M=1024Kbps=128KBps;所以4M=4096Kbps。
(2)、宽带运营商和路由器上计算宽带大小的单位是Kbps,而计算机上则是KBps;所以1M的宽带,下载文件的时候,电脑上显示的最大速度只能100KBps左右。
(3)、下行宽带:指的是下载时的最大网速,我们办理的宽带资源,实际上就是根据最大下行宽带来确定的。例如办理的4M宽带,那么最大下行宽带就是4096Kbps。
(4)、上行宽带:是上传资源时的宽带,一般是下行宽带的1/8;例如4M的宽带,下行宽带大小是4096Kbps,那么最大上行宽带应该是:512Kbps。
2、点击“添加新条目”
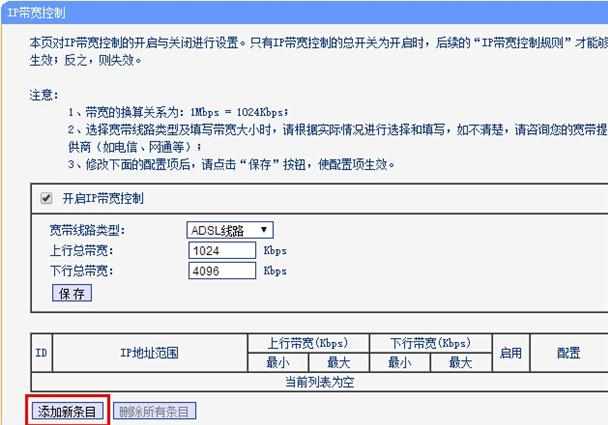
3、“起始地址”填写:192.168.1.2——>“结束地址”填写:192.168.1.254——>“最大下行宽带”填写:2048——>点击“保存”。
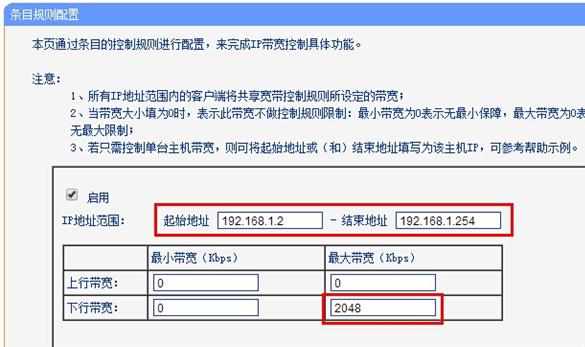
注意问题:只需要限制“最大下行宽带”就可以了,“上行宽带”可以不用设置;因为我们平时上网,绝大多数情况下用的就是“下行宽带”,“上行宽带”只有在上传文件的时候才会使用,用得比较少,所以可以不用限制。
4、检查限速设置:点击左侧的“IP宽带控制”,可以看到刚才设置的IP宽带控制条目。
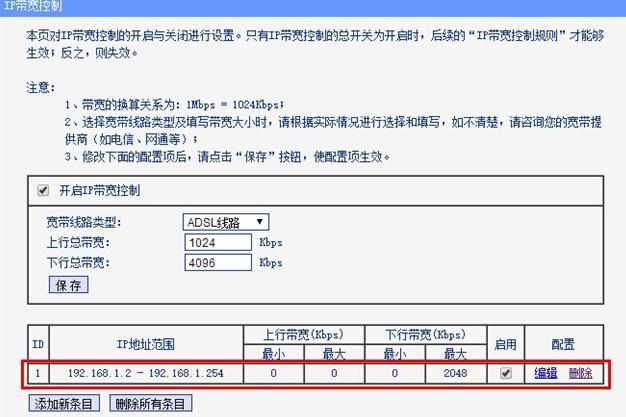
至此,就完成了TP-Link TL-WDR1100路由器的限制网速(IP宽带控制)的设置,为每一位用户平均分配了2M的网速,这样当其中一个用户下载文件时,网速非常慢的情况出现。

TP-Link TL-WDR1100路由器怎样限制网速的评论条评论