word2013怎么设置表格对齐_怎么设置word2013表格对齐
发布时间:2017-06-17 08:10
相关话题
有时候我们会在使用word2013的过程中插入一些表格,如果表格不是很对齐,这个时候要怎么设置表格对齐呢?下面是小编整理的word2013设置表格对齐的准备工作,供您参考。
word2013设置表格对齐的准备工作
例如在Word文档中插入了一表格,如下图所示。
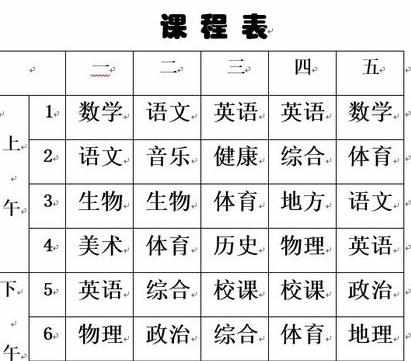
word2013设置表格对齐的方法一
选中整个表格或光标定位到任意单元格中。这里以选中整个表格为例,鼠标放在表格上,左上角会显示表格控制柄,单击左上角控制柄上,会选中表格。
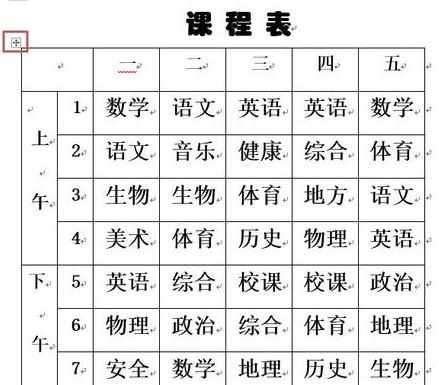
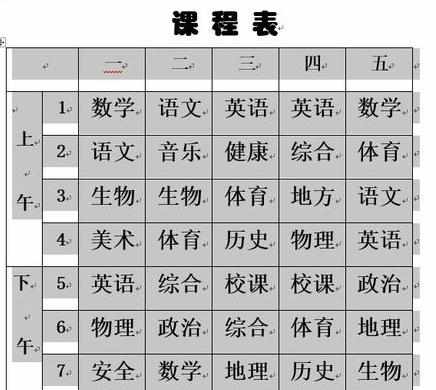
在“布局”选项卡,“表”组单击“属性”。

打开“表格属性”对话框,在“表格”选项卡,选择对齐方式,例如选择“居中”,然后单击“确定”。
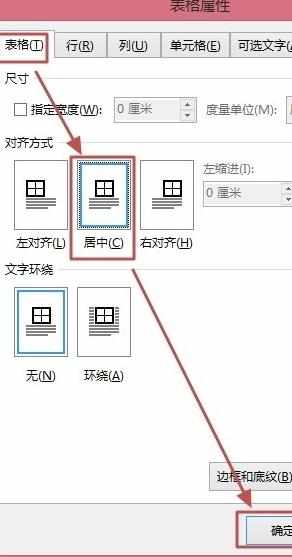
效果如下图所示。
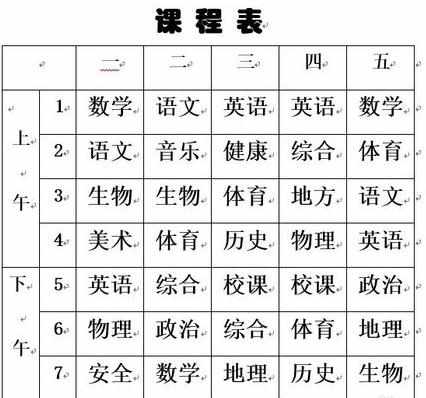
word2013设置表格对齐的方法二
选中整个表格或光标定位到任意单元格中。这里以光标定位到单元格为例,如下图所示。
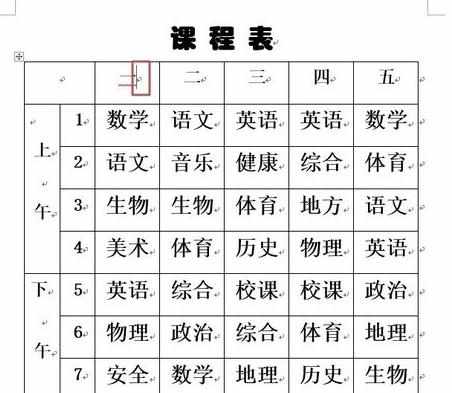
然后单击鼠标右键,在快捷菜单中选择

打开“表格属性”对话框,在“表格”选项卡,选择对齐方式,例如选择“右对齐”,然后单击“确定”。
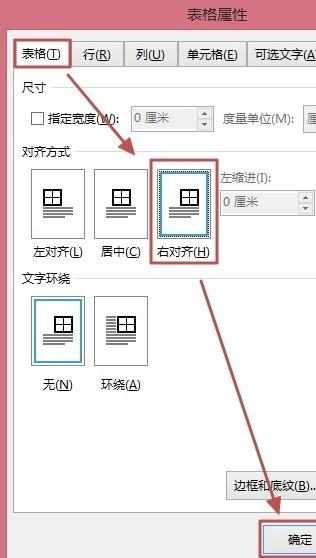
效果如下图所示。
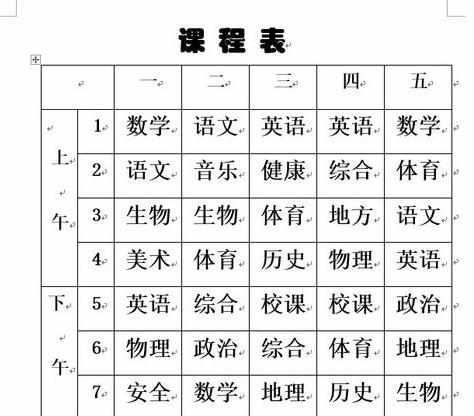

word2013怎么设置表格对齐_怎么设置word2013表格对齐的评论条评论