word表格自动套用格式的两种方法
发布时间:2016-12-17 20:51
相关话题
要设置表格的格式,有很多种方法,其中最为快捷的方法是使用表格的自动套用格式功能进行设置,那么下面就由小编给大家分享下word表格自动套用格式的技巧,希望能帮助到您。
word表格自动套用格式方法一:
步骤一:选择要自动套用格式的表格。如下图
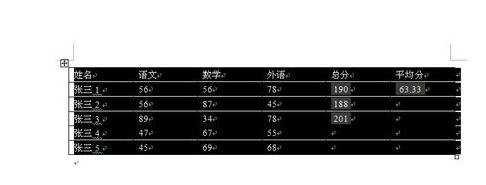
步骤二:选择“表格”-“表格自动套用格式”。

步骤三:在表格样式中选择我们想要的样式 ,在预览区可以进行预览。

步骤四:设置好后点击应用。
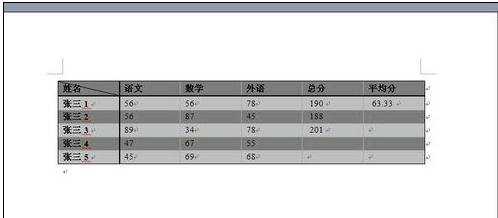
word表格自动套用格式方法二:
步骤一:将光标定位于表格中的某一单元格,点击“表格”,选择“表格自动套用格式”命令,打开如下图所示的“表格自动套用格式”对话框。
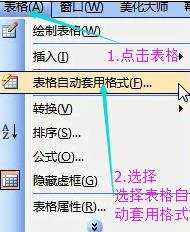

步骤二:在“表格自动套用格式”对话框中选择“表格自动套用格式”类别,共有三种类别供选择,分别是:使用中的表格样式、所有表格样式、用户定义的表格样式。
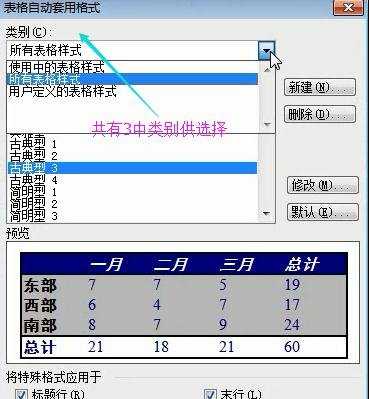
步骤三:在“表格样式”列表框中选择需要套用的表格格式,Word2003中公内置了45种表格自动套用格式。

步骤四:在“将特殊格式应用于”选项区中,有标题行、末行、首列、末列点选按钮,选中则表示将该表格格式应用于所需的表格行列上。上述设置可在预览框中看到设置效果。

步骤五:如果内置的45种表格自动套用格式不符合需求,可以新建自动套用格式,具体方法为:单击对话框中的“新建”按钮,弹出“新建样式”对话框,在该对话框中设置表格的边框线形状及颜色,也可以设置填充表格的颜色以及字体颜色等等。
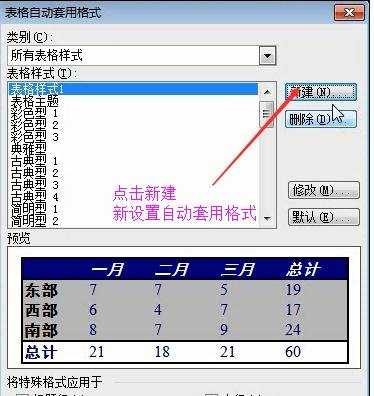
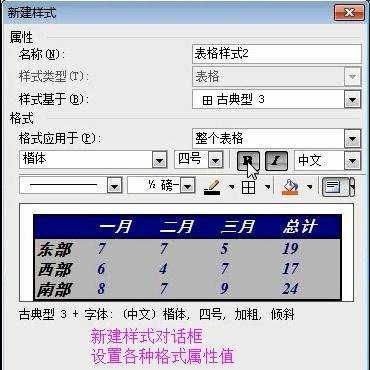
步骤六:完成以上操作后,点击的“表格自动套用格式”对话框下方的“应用”按钮,即可完成表格自动套用格式的功能。
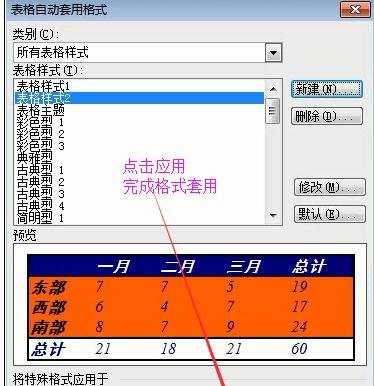

word表格自动套用格式的两种方法的评论条评论