WPS表格下拉菜单怎样设置
发布时间:2017-06-13 08:48
WPS表格下拉菜单的设置方法。现在wps表格也是日常办公中应用非常多的办公软件之一,其强大的数据统计、分析功能为我们的工作带来不少方便。下面给大家分享WPS表格下拉菜单的设置方法。
WPS表格下拉菜单的设置方法
制作表格:这里在A列输入姓名;在B列输入班级。加入这里的学生只分布在101—104班。我们为了一个输入班级,可以先将可供选择的班级输到正式表格旁边(如下图)。

设置下拉列表:鼠标点击B2单元格——点击“数据”——点击“有效性”
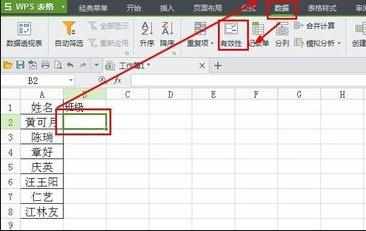
在弹出的“数据有效性”对话框中,找到并点击序列;在“提供下拉箭头”前的方框中打上对勾;
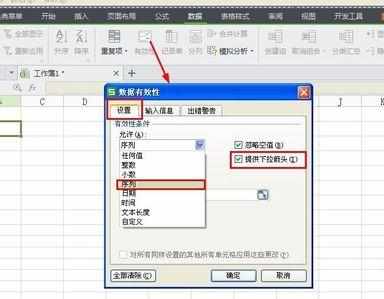
点击来源——当光标在来源前面方框闪动时,鼠标选中表格中已经输好的“101—104”班——点击“确定”。
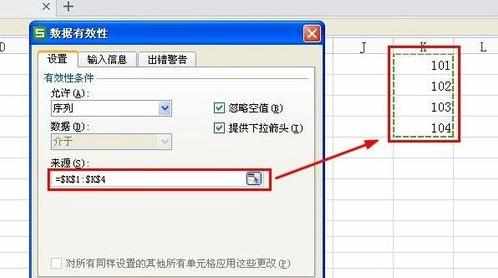
B2单元格会出现下拉箭头——鼠标点击B2单元格,在将鼠标移到单元格的右下角,鼠标呈现实心十字架是,从上向下拖动鼠标,这就完成了对格式的复制
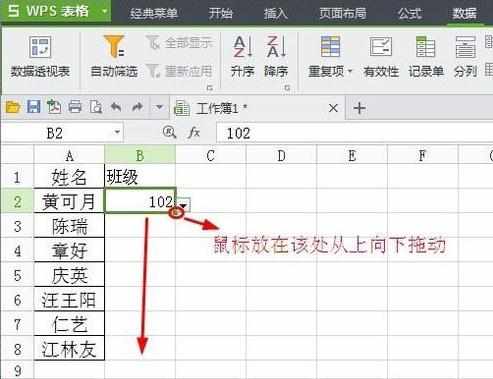
最后在每个姓名后面的班级列点击下拉箭头,找到对应班级点击下就完成了对班级的输入。
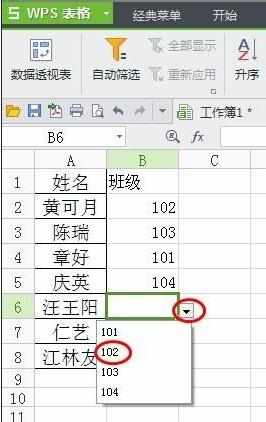
猜你感兴趣:
1.WPS表格怎样设置下拉菜单
2.WPS表格中如何设置下拉菜单
3.WPS表格怎么添加下拉列表
4.在wps表格中怎样制作下拉菜单列表

WPS表格下拉菜单怎样设置的评论条评论