win7笔记本电脑如何进行分区
发布时间:2017-06-01 08:22
随着我国经济的快速增长,生活频率的加快,电脑发挥的作用越来越重要,由于笔记本电脑体积小、重量轻、携带方便等优点,越来越受用户推崇,市场需求量迅速增长,但是还有很多小伙伴不知道win7笔记本电脑如何进行分区,其实很简单,下面就由小编跟大家分享具体的方法吧,希望对大家有所帮助~
win7笔记本电脑进行分区的方法
第一步:右键桌面计算机或开始菜单的计算机,点击管理,寻找磁盘管理。
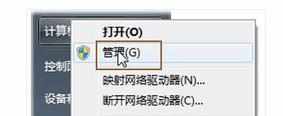
第二步:稍等之后,会看到如下图的情况,如果你的win7只有一个分区,那么右键进行压缩卷处理,如果C盘空间已经合适,同时还有其它未分配分区,请直接到第四步。
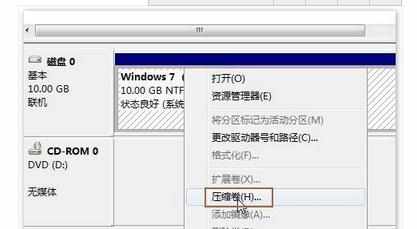
第三步:点击压缩卷之后会进行分析,然后弹出如下图示,此处显示的默认数据是最小分区大小,所以你一定要修改的大一些,请在压缩空间容量栏输入你想设定的C盘分区,一般情况下建议Win的C盘至少50G,如果你的硬盘空间够大,建议给C盘80G。不过你要看清楚,下方的单位是MB,所以想设定50G应当输入50000,如果是80G应当输入80000。然后点击压缩。
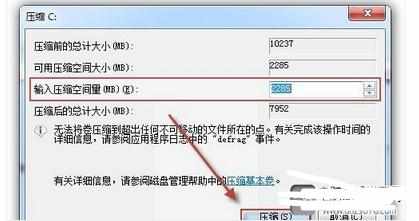
第四步:C盘压缩成功之后,会出现下图的情况,在C盘的后面有一个未分配的分区,你可以右键此未分配分区,完成新建分区。

第五步:设定准备要设定的分区大小即可,同样,这里的单位是MB,请留意。如果设定错误可以将C盘后面的分区删除,重新划分分区,知道满意为止。有图建议你将剩下的全部划分到D盘,然后在D盘创建软件、电影、图片、文档等文件夹,这样可以充分利用磁盘。
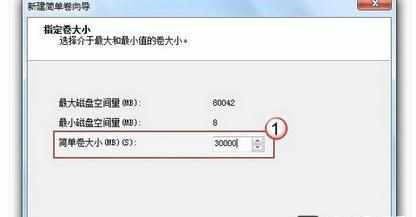
第六步:为新建的分区设定一个分区号,默认win7分区会按顺序自动向下排列。
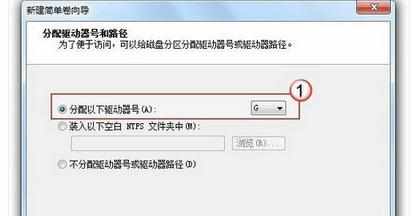
第七步:选择分区的文件系统,建议使用ntfs,和执行快速格式化。
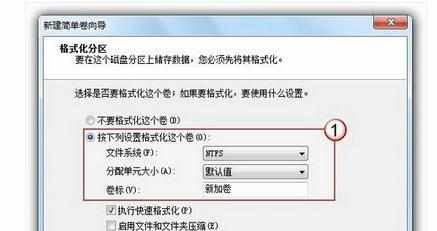
最后,完成分区的创建。


win7笔记本电脑如何进行分区的评论条评论