怎样用photoshop制作海报
相关话题
海报是我们在生活中常见的,对于一张好的海报来说构图后期都必不可少,那么大家知道怎样用photoshop制作海报吗?下面是小编整理的怎样用photoshop制作海报的方法,希望能帮到大家!
用photoshop制作海报的方法
第一步:
先来创造基本形状,以黑色为背景,创建一个新层,取名“橙子”。在上面画出一个不规则边缘、粗糙的圆来,填为白色,您可以用椭圆选框工具,或是套索工具来完成它。这里不规则的外形让它显得更自然些。
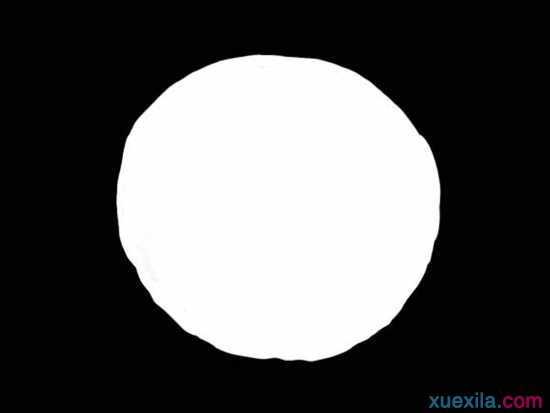
第二步:
从天然橙子里取2个色,一个暗色和一个亮色,我们将用它们来着色(可以从橙子照片里得到)。这里应避免使用人造色彩或是过于鲜亮的色彩。我选择了 #fa9c28 和 #ca5812,把它们设为前景和背景色。接着在“橙子”层上锁定透明度,然后使用滤镜 > 渲染 > 云彩

第三步:
现在创建一个新层,取名“果核”,正如它的名字,我们来一步一步创造果实的内部机理。
把前景色和背景色设为黑色和白色,再次使用云彩滤镜。

第四步:
接着使用滤镜 > 艺术效果 > 海绵,具体设置如下图:

第五步:
最后,使用滤镜 > 艺术效果 > 塑料包装,设置如下图: 看看像什么了

第六步:
现在把“橙子”的外形弄到“果核”上。这里给“果核”添加一个“橙子”外形的蒙版
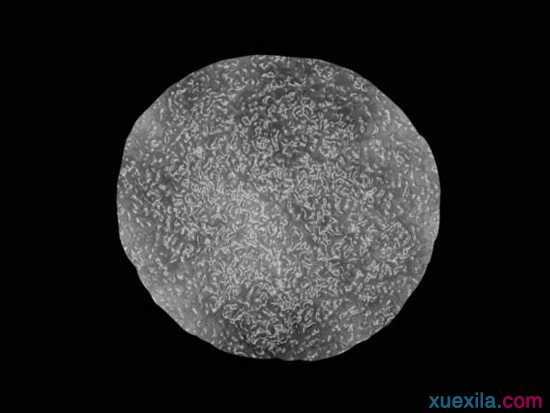
第七步:
把“果核”层的图层模式设为“柔光模式”,看看,是不是融合一些了。

第八步:
现在让我们来创造橙子的外皮和内膜,新建一层,取名“果皮”,也给它一个“橙子”外形的蒙版,色彩为浅黄色,就像图中那样即可。然后在内部画出一个接近边缘的内圆,并去除掉。
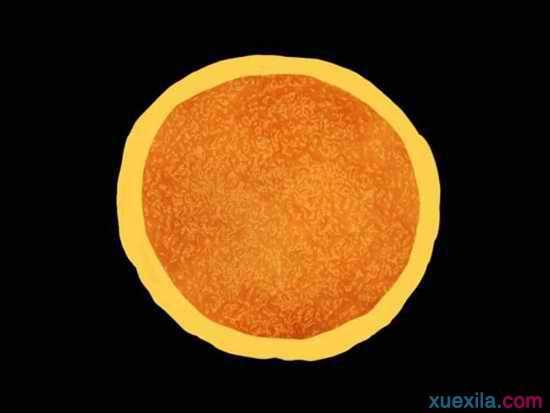
第九步:
现在使用模糊工具和涂抹工具来使内圆边缘变的柔软,使它过渡更自然。在这不要使用统一的模糊效果,如高斯模糊等,我们只需要部分的模糊而不是全部模糊。
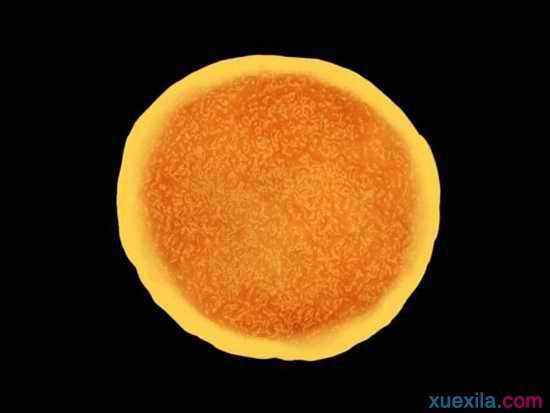
第十步:
新建一层,取名“扇形区”,我们将画出内膜的扇形区。线条粗细不规则,区域也不要等分,这样更自然些。

第十一步:
再次使用模糊工具和涂抹工具。这里将一侧模糊处理,会显得更象那么回事。请注意,这这里我并没有全部都做上模糊效果。

第十二步:
现在把外皮变的有些过渡。我新建了一层,让它在“果皮”层上面,当然你也可以在“果皮”层上直接做。我选用了2个较深的颜色,然后用橡皮檫把边缘变的粗糙一些,有一些小点等等,从图中可以看到。

第十三步:
用模糊和涂抹工具来完善它,这里并不需要把全部区域都做处理,有些地方还是要显示细节,尽量表现的更有质感。

第十四步:
新建一层,取名为“细节”。把它也套上“橙子”外形的蒙板。使用一个纤细的笔刷,颜色用暗咖啡色,我们用它来画果皮的阴暗部分。你可以潦草的画出它们,就像下图那样。
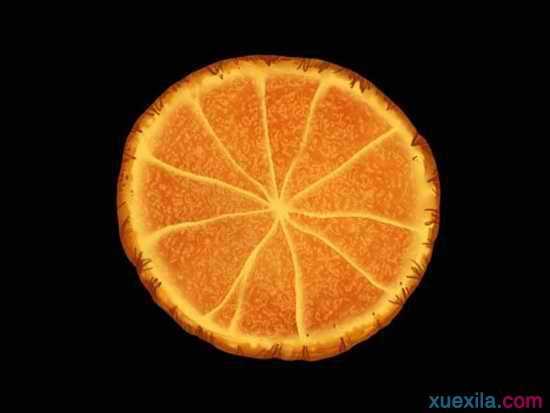
第十五步:
猜猜现在做什么,对了,还是用模糊和涂抹工具。在完成处理后,使用滤镜 > 杂色 > 添加杂色,数值为2
这里要注意的是,内部的边缘要显得更为模糊一些,不规则一些。外部某些地方不要让它过于模糊。对比度也很重要。

第十六步:
新建一层,取名“色彩”,我们用它来修饰橙子的色彩。同样给它套上蒙版。使用一个较大的软笔刷,不透明度设为20%左右,采用较明亮的黄色来在橙子中心部位和外边缘涂抹,这种方法能创造一个微妙的立体感出来,使整个橙子更真实一些。现在看上去是不是很可口了。

第十七步:
现在,使用上面的一系列方法,您可以创造出不同颜色形状的橙子。这里我做了一个较亮的柠檬橙和一个绿色的酸橙。
我创建了一个新文档,画布大小设为了1200 px × 1200 px,并给背景做了一个由深灰色到黑色的径向渐变。把橙子们都放到新文档里,调整一下大小。然后我给每个橙子都加了一个外发光(图层混合模式里),扩展设置都为0,大小可更根据实际需要来设置,这里我设在了20-40之间。

第十八步:
这里的我选用的背景图案来自我自己的一本有关植物的书籍,图像是拍照得来的,而不是扫描得来,因为我很喜欢那本书,不想把它折坏了。把图像放入,取名“背景花”。原图是用黑线描在白底上的,我给它做了一个反向,把图层模式改为“滤色”,这样白线就显现出来了,可以把它选取出来,当然还需涂抹掉一些污点。

第十九步:
现在把多余的枝干部分涂抹掉。然后复制,旋转,调整大小,行成如下图模样

第二十步:
隐藏“背景花”层。我从自己那本书里又找了一幅橘子花的图片。采用上面同样的方法,把它变成白色的,并复制调整。这层取名为“橘子花”

第二十一步:
好了,现在把“背景花”显示出来,您可以看到效果

第二十二步:
整体下面有点空,让我们来加个标语。我选用的字体为“The King and Queen”,并加上了图层混合效果,如绿色到黄色的渐变,外发光(颜色为黑色,扩展为10,大小30).

第二十三步:
把“背景花”和“橘子花”层合并,并在这层的上面创建一个新层。勾勒出一个背景图案的边缘外形选区,给它一个橙色-黄色-绿色的渐变。

第二十四步:
把新层的混合模式设为“叠加”,可以看到渐变色彩和花的图案很好的融合在一起

第二十五步:
现在感觉是不是缺点什么,缺少汁水的橙子看起来不是很鲜活。让我们来做一些吧。新建一层,取名“橙汁”,用一个黑色的小笔刷画出一些水珠和水滴。

第二十六步:
把这一层的图层混合模式设置为下图所示那样。这时,您应该有了一些具有光泽的黑色水滴,貌似石油那样。

第二十七步:
现在将发生魔术,把这一层的“填充”调为0%,突然就从石油变成了水,哈~

结束:
好了,到此就完成了。你可以看到各种技巧的应用,希望你们喜欢它。
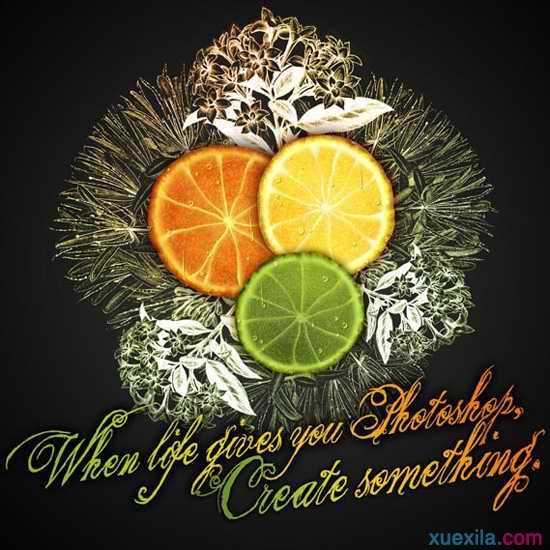

怎样用photoshop制作海报的评论条评论