win7系统怎么设置远程桌面连接
发布时间:2017-06-15 07:30
相关话题
现在很多人使用的win7系统功能已经很强大了,有时候需要帮助别人修理电脑,我们可以设置远程桌面连接。下面是小编整理的win7系统设置远程桌面连接的方法,供您参考。
win7系统设置远程桌面连接的方法
鼠标对“计算机”单击右键,选择属性。
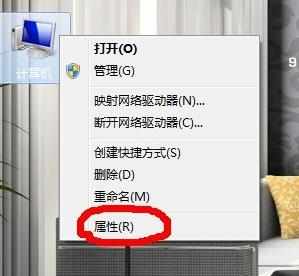
打开后,点击高级系统设置,再选择远程。
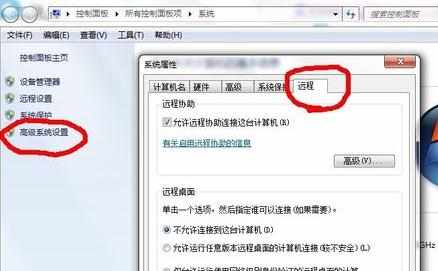
在远程桌面处,选择第二个选项,但是有些人电脑的会出现警告,不用怕,点击电源选项进去设置。
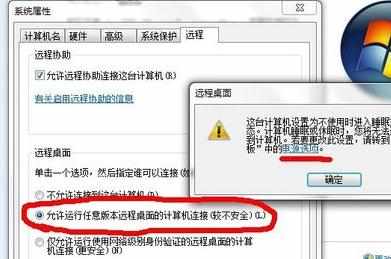
点击电源选项后,会弹出另一个设置页面,点击“更改计算机睡眠时间”,把“使计算机进入睡眠状态”的两个选项都设置为“从不”,点击“保存修改”。
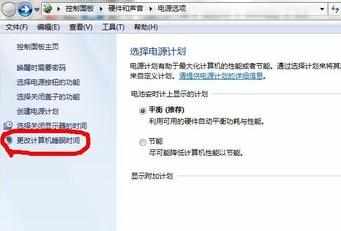
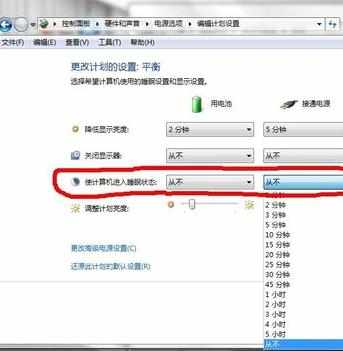
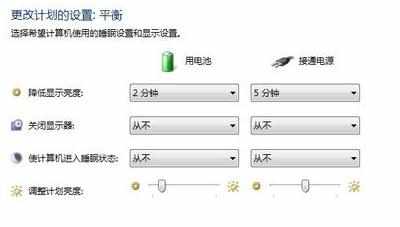
然后回到远程设置处,选择确定。
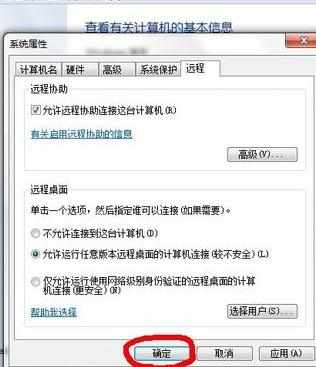
鼠标对“网络”单击右键,选择属性。

点击“更改适配器设置”,对“本地连接”单击右键,选择属性。
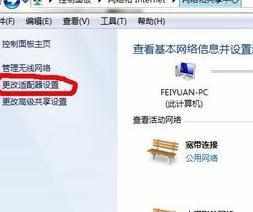
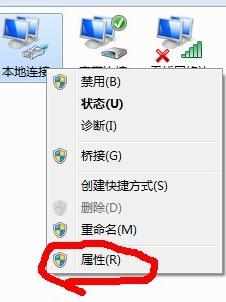
在属性处,找到“TCP/IPv4”双击它【查看本机IP地址】。
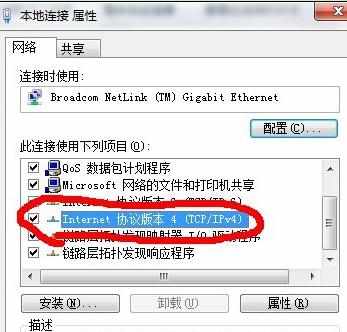
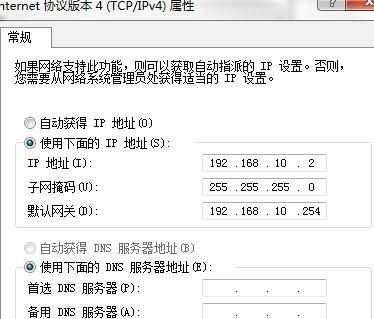
在另一台电脑中,点击开始菜单——所有程序——附件——远程桌面连接,输入刚才查看WIN7电脑中的IP地址,点击确定,就可以远程桌面连接到了。


成功了。【有密码的输入密码即可连接到桌面了】


win7系统怎么设置远程桌面连接的评论条评论