怎么桥接无线路由器_无线路由器如何桥接
现在我们有时候可能会遇到一个无线路由器不够用的情况,这个时候我们可以买多个无线路由器进行桥接使用,下面是小编整理的桥接无线路由器的方法,供您参考。
桥接无线路由器的方法
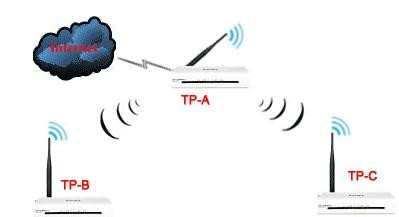
步骤一 配置PC环境
1、为保证后续无线桥接配置的正确和完整性,建议用网线连接路由器,并将本机的IP(IPv4)设置为固定,且确保该固定IP是与主路由器IP同网段。
2、单击“开始”按钮,输入“cmd”,按回车,再输入命令“ipconfig/all”查询本机的详细配置信息:
记录IP、子网掩码、默认网关,尤其是后面的DNS,后面会用到。
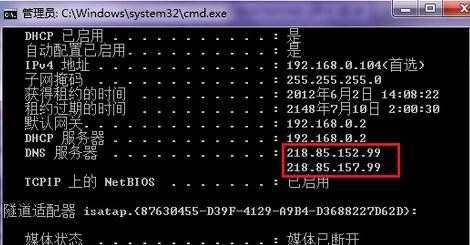
3、右击任务栏右下角的“网络”图标,选择“打开网络和共享中心”:

4、在弹出的窗口中单击“本地连接”:
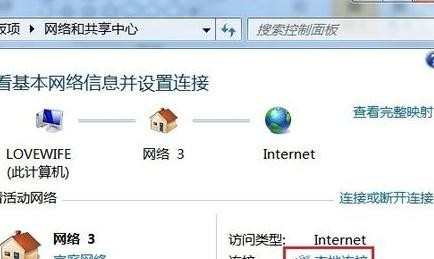
5、在打开的“本地连接 状态”对话框中单击“属性”按钮:
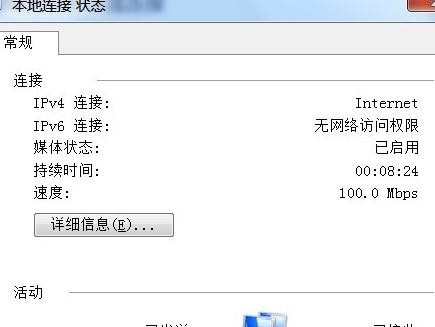
6、单击本地连接属性对话框中的“Internet版本4(TCP/IPv4)”,再单击“属性”按钮:
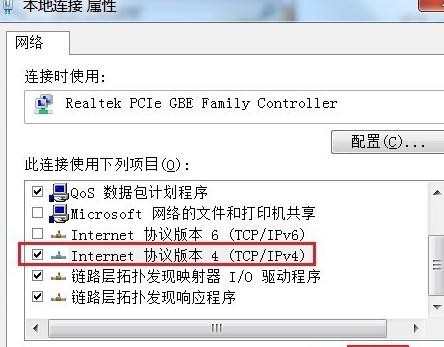
7、在打开的对话框中利用上面获取的动态IP信息来配置固定信息:
注意:默认网关就是主路由器IP;
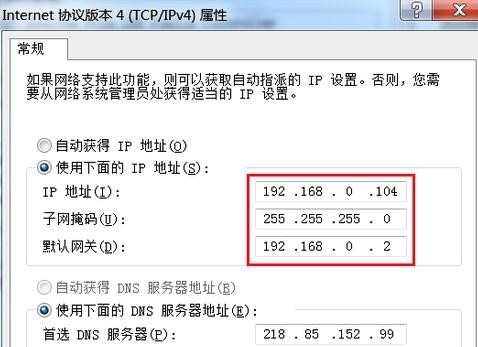
8、配置完成后最好重启电脑,再打开外网,验证下能否上外网。这样可缩小后面出问题时故障排查范围。
9、或者通过在“网络和共享中心”查看到路由器和外部网络间的连接是否正常:
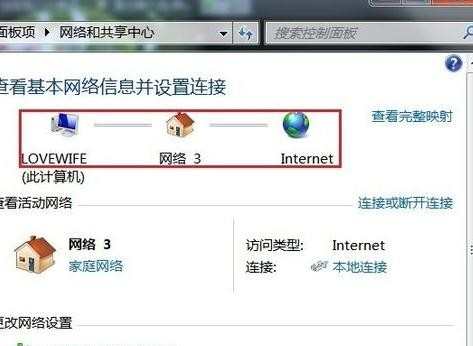
步骤二 主路由器配置
1、假设将用于连接外部网络的路由器当作第一台无线路由器,我们将此路由器作为主路由器。其无线名称(即SSID)定义为TP-A,其IP为192.168.0.2。
2、主路由器TP-A需要开启DHCP服务,无需启用WDS功能。
3、打开浏览器,输入主路由器的管理IP“192.168.0.2”,再点击“确定”进入后台管理界面:
5、登陆后在左边选择“DHCP服务器”,再选择“DHCP服务”:
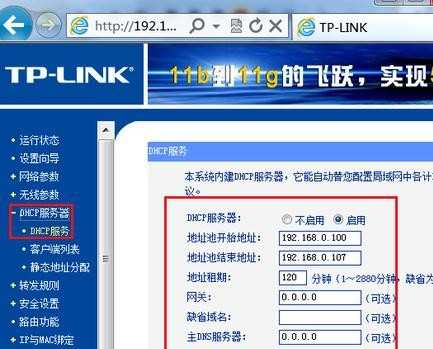
6、将右边的“DHCP服务器”设置成“启用”,并配置合适的地址池,如上图;
7、再选择左边的“网络参数”,选择“LAN口设置”,记录右边的IP和MAC地址:
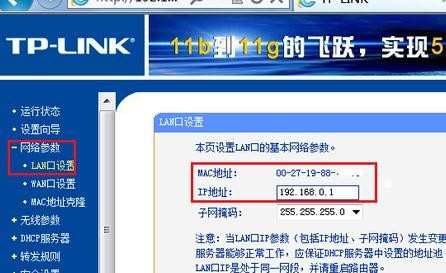
8、再单击左边的“无线参数”,选择“基本设置”,在“SSID号”文本框中输入“TP-A”,再将信道(也叫频段)选择为“9”:
为保证网络和桥接的稳定性,建议勾选“开启SSID广播”功能。
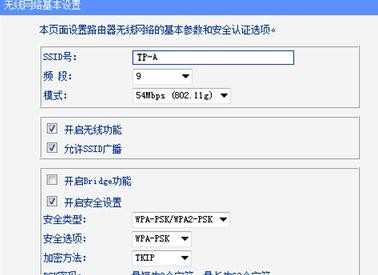
9、取消“开启Bridge”(或“开启WDS”)前面的复选框(主路由器无需开启WDS功能),如上图;
10、同样的,设置安全类型和密码,此处选择了“WPA-PSK/WPA2-PSK”;
11、最后单击“保存”按钮并重启路由器。
完成后一定要记住这里面的设置,因为辅路由器的这些信息也要设置成一样的。
步骤三 辅路由器配置并桥接
1、假设第二台无线路由器的无线SSID定义为TP-B,其IP为192.168.0.3。此路由器将当作中继器使用,我们称之为辅助路由器也适当。
2、辅路由器TP-B桥接到主路由器TP-A,故需要开启WDS功能,建议关闭辅路由器的DHCP服务。
3、打开浏览器,输入辅路由器的管理IP“192.168.0.3”,再点击“确定”进入后台管理界面;
4、单击左边的“无线参数”,选择“基本设置”,在“SSID号”文本框中输入“TP-B”,再将信道选择为“9”,勾选“允许SSID广播”复选框:
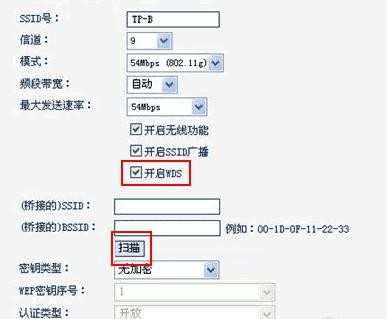
5、最重要的,勾选“开启WDS”复选框,再单击下面的“扫描”按钮,如上图;
6、稍等一会,会列出扫描到的无线SSID,在扫描到的无线SSID列表中单击主路由器TP-A后面的“连接”按钮:
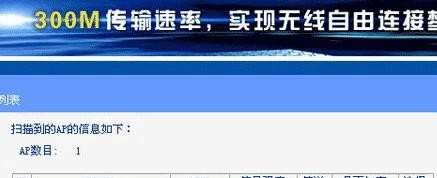
7、稍等一会成功连接后,在下面的桥接区域会列出刚刚连接成功的主路由器TP-A的信息:
如果没有列表主路由器的信息,则表示没有连接成功。
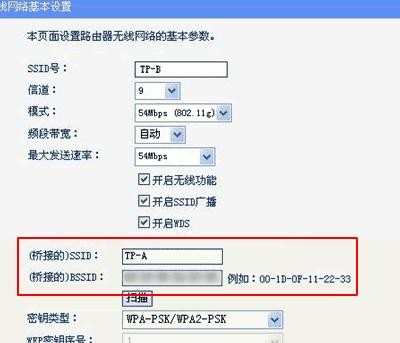
8、检查确认后面的加密信息是否无误,再点击“保存”按钮即可;
9、单击“保存”后会提示“您已经更改了无线设置,重启后生效”,先不重启;
10、在左边单击“DHCP服务器”,再选择“DHCP服务”:
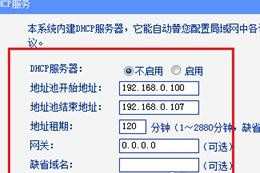
11、单击右边“DHCP服务器”中“不启用”单选框,再单击“保存”按钮,如上图;
12完成后重启路由器即可。
步骤四 连接无线网络
1、单击任务栏右边的无线图标,弹出“无线网络连接”列表,其中就有刚建立的“TP-A”和“TP-B”:
2、连接无线。
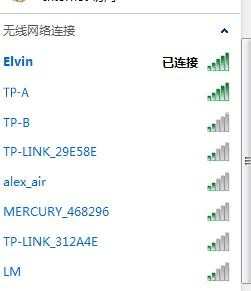
3、单击刚建立的无线网络“TP-A”,勾选“自动连接”,再单击“连接”按钮:
上图中可发现桥接的远距离的TP-B信号很差。

4、在稍候弹出的“连接到网络”对话框中输入密码,并单击“确定”按钮:
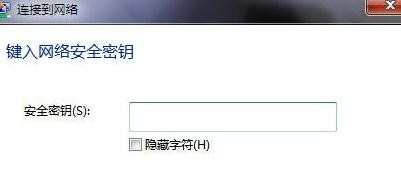
5、稍等一会即可连接成功,如下图:


怎么桥接无线路由器_无线路由器如何桥接的评论条评论