笔记本电脑内置麦克风没声音
现在的笔记本电脑都是内置麦克风的,但是由于我们不经常用麦克风,所以导致有时笔记本电脑的麦克风没有声音,怎么办?下面小编教大家笔记本电脑内置麦克风没声音的解决方法,供您参考。
笔记本电脑内置麦克风没声音的解决方法
步骤一:建议不要使用系统自带的声卡驱动
安装Windows 7的过程中系统会自动为我们安装驱动程序,平时听歌、看电影的话,声音一切正常,但是要用到麦克风的时候就会出现没有声音的现象,这是因为自带的驱动并不是最新的,而是使用通过微软认证的老驱动。
这时我们就需要更新声卡驱动,可以使用everest软件获取声卡的型号,然后到网上搜索最新的驱动程序。如果闲麻烦,那么直接用驱动精灵、驱动人生等软件更新驱动程序即可。
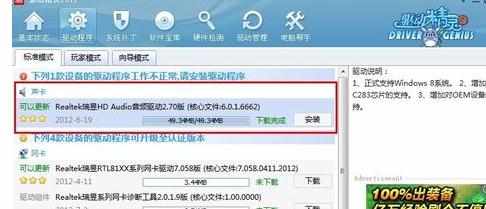
使用系统自带的声卡驱动是不能直接对音频进行设置的,只有安装最新的声卡驱动才会在控制面板显示诸如“音频管理器”之类的设置程序通道。
步骤二:检查麦克风是否被设置为默认设备
单击“开始”菜单,单击“控制面板”项,单击“声音”项。
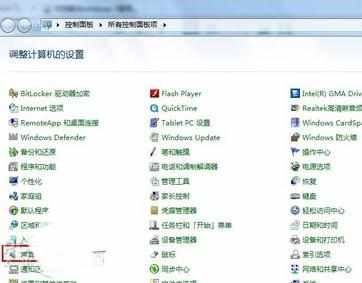
切换到“录制”选项卡,看看麦克风是否被设置为默认设备(注:有的声卡可能会显示多个麦克风选项)。
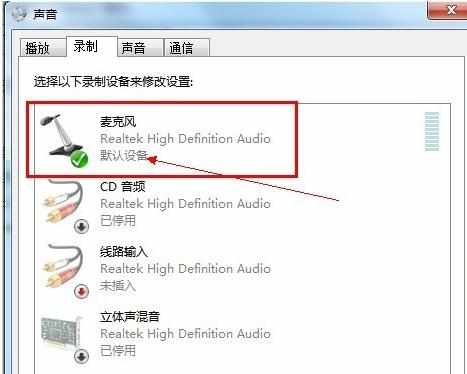
步骤三:正确设置麦克风
在任务栏的右下角右击小喇叭图标,弹出的快捷菜单选择“录音设备”。
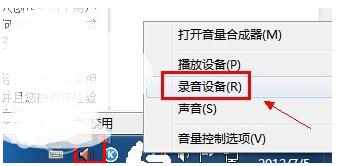
进入“声音”对话框,切换到“录制”选项卡,直接双击“麦克风”选项或鼠标右键单击“属性”命令。
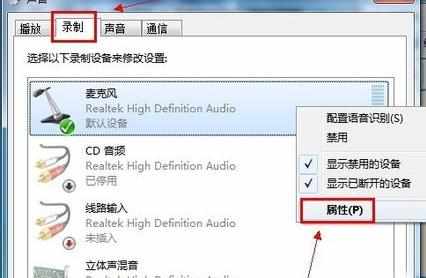
切换到“级别”选项卡,将“麦克风”和“麦克风加强”的音量调大,单击“确定”按钮使设置生效(注:麦克风加强的音量调得太大,听到的回声也会很大)。
步骤四:关闭麦克风声音效果
据不少用户反应,默认开启麦克风声音效果会让麦克风的音量变小甚至无声。
在“麦克风属性”窗口切换到“增强”选项卡,然后勾选“禁用所有声音效果”复选框,最后单击“确定”按钮保存修改。
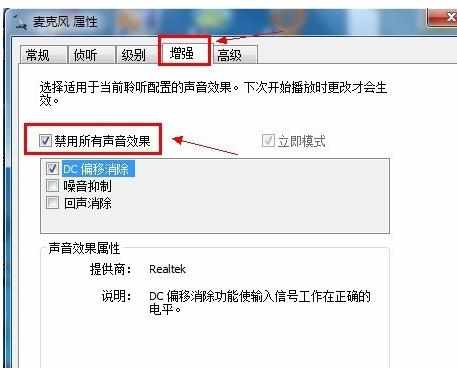
步骤五:在音频管理器中设置
进入“控制面板”,单击打开“音频管理器”。
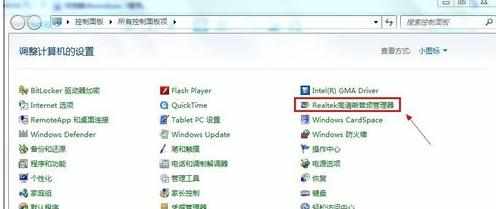
切换到“麦克风”标签,在“麦克风效果”选项下选择“噪音抑制”和“回声消除”功能。
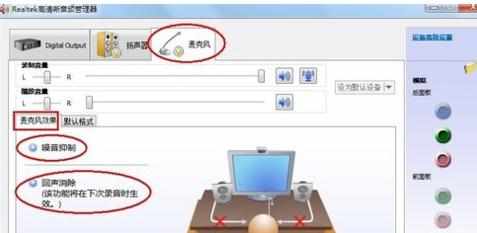

笔记本电脑内置麦克风没声音的评论条评论