word2010使用技巧:在指定页插入页码
发布时间:2016-12-02 20:59
假如第一二页不需要页码,从第三页开始插入页码,那么如何操作呢?在下面就由小编给大家分享下word2010在指定页插入页码的技巧,希望能帮助到您。
word2010在指定页插入页码的步骤如下:
步骤一:将光标移至第二页末尾或者第三页开头
步骤二:选择工具栏里的“页面布局”,单击“分隔符”,选择“下一页”
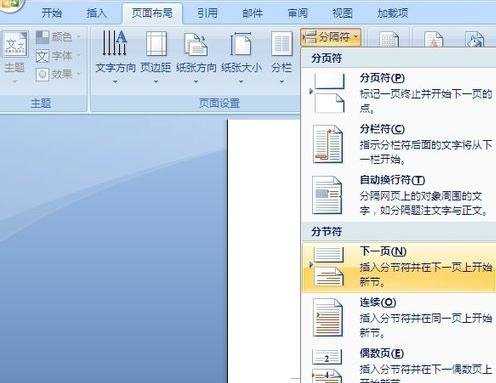
步骤三:在第三页页面底端双击,会出现“页眉和页脚工具”选项卡
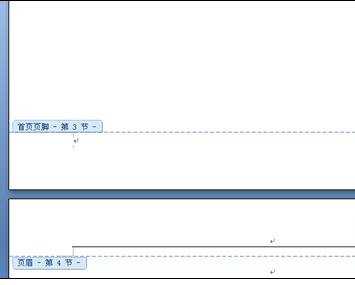
步骤四:单击“链接到前一条页眉”选项,设置为未选中状态:
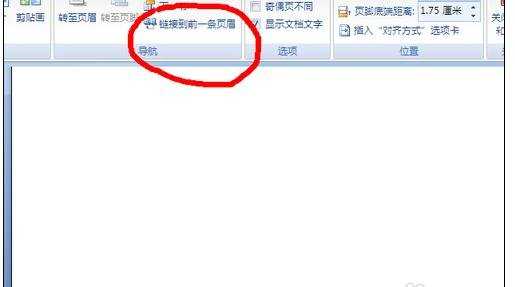
步骤五:单击“页码”选项下拉菜单,选择“设置页码格式”
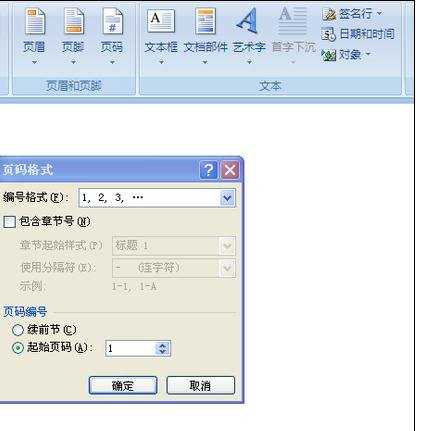
步骤六:在弹出得“页码格式”菜单里,将“页码编号”设置为“起始页码”
步骤七:再次单击“页码”下拉菜单,选择“页面底端”里的任何一项(按自己的需要选择)
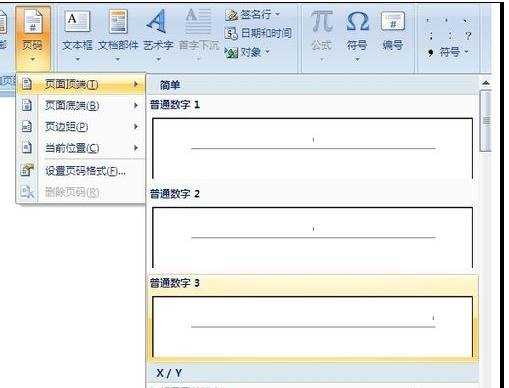
步骤八:按个人偏好对页码进行微调,双击正文,页码设置成功。

word2010使用技巧:在指定页插入页码的评论条评论