ps制作明星海报的教程
发布时间:2016-11-06 10:06
相关话题
相信很多人都有一个明星梦,但是我们做不了明星,何不妨用自己的照片制作一张超酷的明星海报过一把瘾呢?下面是小编为大家整理的ps制作明星海报的教程,仅供大家参考~
ps制作明星海报的教程如下:
效果图


教程步骤如下:
一 新建个广告尺寸文件

二 把素材拖入``并且复制`再进行变形``模拟出一个空间
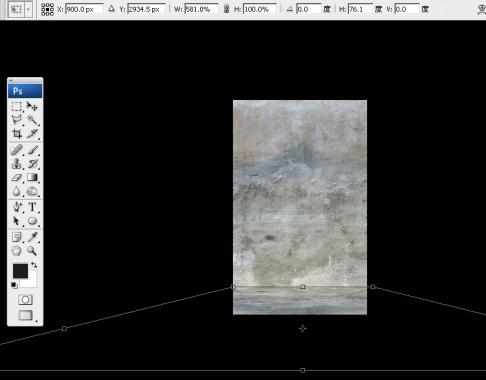
三 变形好了``再执行去色`调整图层大小

四 现在讲到重点了``在墙壁的图层上新建个图层``填充黑色`并执行图层蒙版`选择画笔`对想要看见的地方进行涂抹

地板也是和墙壁一样..也可以添加双蒙版`编辑起来比较方便

五 在最顶的图层上再新建个图层``添充微黄``进行图层蒙版`这样下来环境就有点颜色了
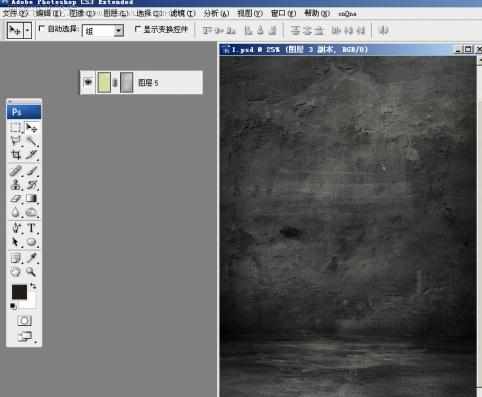
六 打开人物素材 扣出人物 (方法自选)

七 放入刚合成的场景中

八 再新建个图层``点击人物图层`得到人物选区`填充黑色`执行蒙版`对人物进行光影调整```使其融入场景

九 做完后可能感觉人物还有点飘`现在再用画笔给人物画一个影子`感觉就不会这么飘了

十 调整完后``发现整体都太暗了..选中最顶的图层`再执行-图层-新建调整图层-亮度/对比度``把图象调整光亮些

十一 亮度调整完了``再选中图层最顶层`新建一层``填充微黄`执行蒙版`这样模特和场景看起来就不这么硬了

十二 选个好看的图案`放在场景图层之上

在图层上选择叠加和减少透明度

得出最后的效果图

用同样方法做的另一张图,风格接近颓废点


ps制作明星海报的教程的评论条评论