word怎么增加页码的两种方法
发布时间:2016-12-22 15:47
相关话题
word 作为常用的办公软件,有的时候我们为了页面的完整性和查找的方便性等,需要对文档插入页码。那么下面就由小编给大家分享下word增加页码的技巧,希望能帮助到您。
word增加页码方法一:
步骤一:打开文档

步骤二:“插入”——“页码”
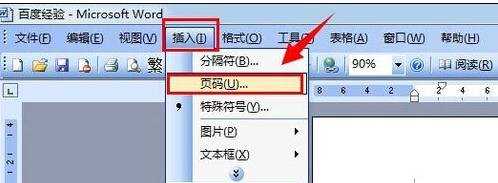
步骤三:在弹出的“页码”对话框中,依据需要进行选择
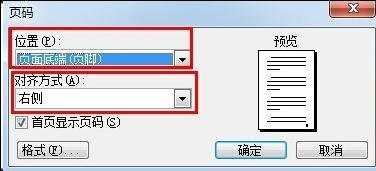
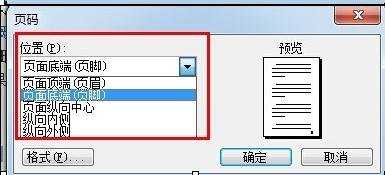

步骤四:当然在这里,我们可以设置数字格式、章节号等

步骤五:去掉对”首页显示页码“的勾选,然后选择”起始页“,并输入”0“即可做到第二页显示为页码”1“

步骤五:依次确定,完成整个过程

word增加页码方法二:
步骤一:首先随意输入几页文字,为添加页码做准备。

步骤二:点击工具栏中的【插入】按钮,页面就在插入里。

步骤三:找到并点击我们需要的【页码】按钮。

步骤四:在弹出的菜单中选择【设置页码格式】。
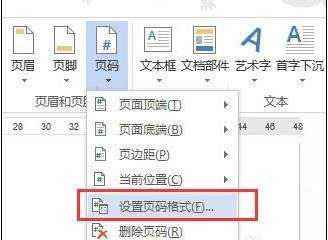
步骤五:在这里我们要设置的是【编号格式】,其中【包含章节号】一般情况下可以不选择。

步骤六:再次点击【页码】,选择【页面顶端】,也可以选择【页面顶端】,不过一般页码都是放在顶端的。

步骤七:从左侧的页码样式中选择一个自己喜欢的,点击即可。
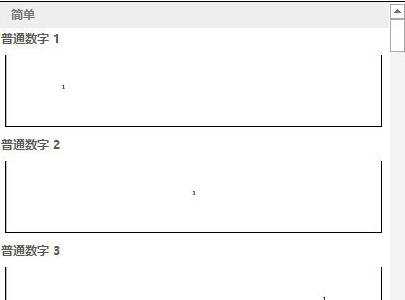
步骤八:制作完成的页码。


word怎么增加页码的两种方法的评论条评论