Excel中表格进行快速设置页眉页脚的操作技巧
发布时间:2017-06-16 16:15
相关话题
如何能在不用打开页面设置对话框的状态下,快速设置页眉页脚呢?今天,小编就教大家在Excel中表格进行快速设置页眉页脚的操作技巧。
Excel中表格进行快速设置页眉页脚的操作步骤
某公司想要打印张科目表格,想在打印出的每张表格的页眉添加一张图片。如下图所示两图分别是表格和插入的图片。
点击“视图”选项卡下的“页面布局”命令,点击“单击可添加页眉”。
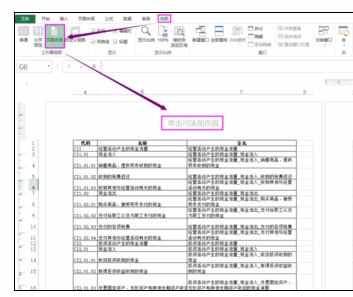
单击“图片”按钮,在出现的插入图片的界面,点击“浏览”并选择要插入的图片。
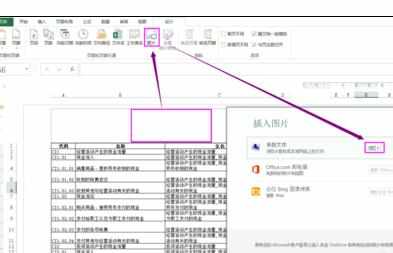
我们可以看到图片已经添加到页眉的位置。
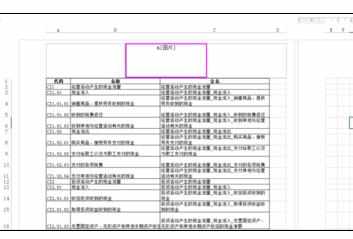
从打印预览中我们可以看到插入页眉图片后的效果预览。
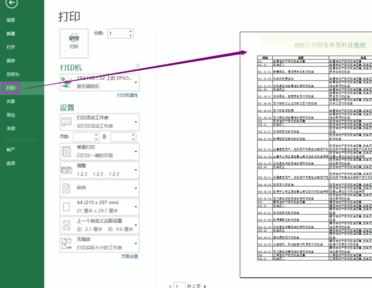

Excel中表格进行快速设置页眉页脚的操作技巧的评论条评论