word2013表格如何进行加减乘除
发布时间:2016-12-02 16:39
相关话题
作为一名资深白领,我们需要利用office软件编辑文档、表格,可有时候领导可能不怎么熟悉office软件,让你在word里面制作表格并要求能计算,那么如何满足领导要求呢?接下来就由小编给大家分享下word2013表格进行加减乘除的技巧,希望能帮助到您。
word2013表格进行加减乘除的步骤如下:
步骤一:首先我们先打开运行word2013软件(它是Microsoft Windows视窗系统的一套办公室套装软件,是继Microsoft Office 2010 后的新一代套装软件);

步骤二:我们现在试着制作一个表格,点击左侧上角的【插入】,在表格选择我们需要多少行,多少列,自由选择;

步骤三:下面我先做个案例,即是求出最大值和最小值的差值,见下图所示;

步骤四:接着我们点到我们放差值的位置,看到菜单栏有个【布局】,点击一下,可以看到右侧有个公式,继续点【公式】;

步骤五:弹出一个公式对话框,第一行是让我们输入公式,默认公式统计,计算总数;

步骤六:我再明确一点,word表格跟EXCEL表格在行列划分是一样的,即是A1、A2、A3.....B1、B2、B3.....对于这点我们要触类旁通,道理是一样的,只是展示的方式不同而已,下面我们在第一行公式输入:=A2-B2 点击确定

步骤七:软件自动给出最大值与最小值的差值,即是19-5=14,第二行也是同理;
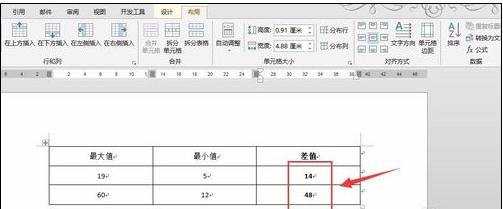
步骤八:附加一点,如果改动最大值或最小值的数据,只有全选(快捷键Ctrl+A),右击-更新域-即可

步骤九:如果是加减乘除的道理是一样的,只需要在输入公式时候改下符号:+、-、*、/

word2013表格如何进行加减乘除的评论条评论