Excel中进行表格数据进行分类汇总的操作方法
发布时间:2017-06-17 10:28
相关话题
Excel作为公司的出具处理工具,一定离不开分类汇总。我们又该如何对数据进行分类汇总呢。今天,小编就教大家在Excel中进行表格数据进行分类汇总的操作方法。
Excel中进行表格数据进行分类汇总的操作步骤:
分类汇总
重中之重
一定要先将这一列的数据进行“排序”的操作,即“先排序再汇总”。
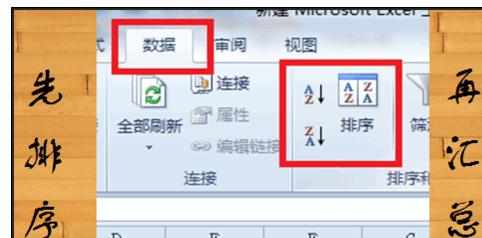
找到“数据”→“分类汇总”点击即可打开“分类汇总”窗口。
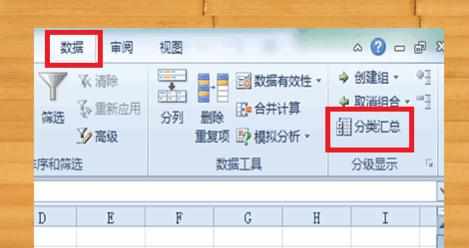
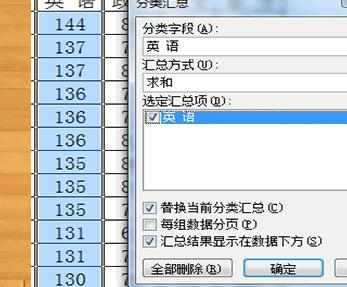
最后,在打开的窗口中,选定您的汇总项,并选择汇总方式(需要根据您所需要的数据进行汇总)。

举个例子就更明确了
大家一定见过班级的成绩单,这里面就有着“分类汇总的影子”
就拿它作为此次的例子。
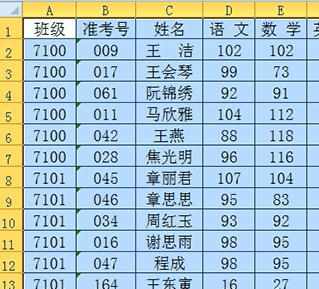
这里当然是“先排序”
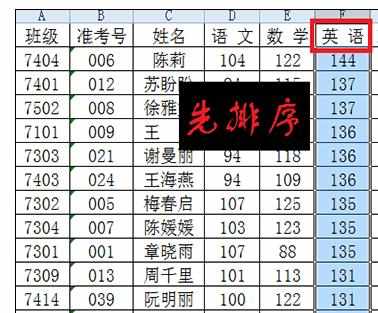
再打开分类汇总窗口。
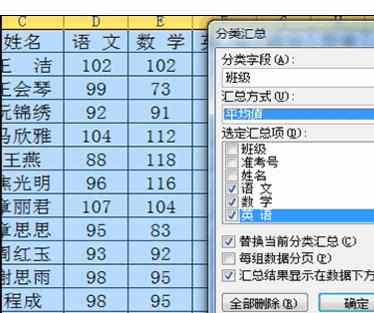
最后,就是根据需求进行“分类”和“汇总”了。
对于成绩单、我们当然是要按班级排名了,这里我们要看看各班级的“语数外”三门课程的平均分进行排名。
所以就要选中“班级”为“分类的类”,选中“语数外”进行各项汇总操作。
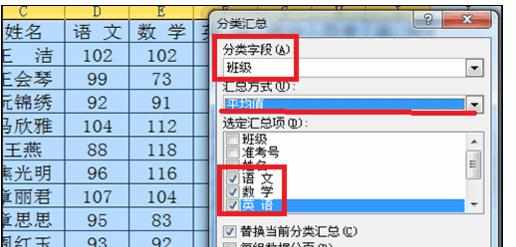
最终的效果图如下图所示,总之进行分类汇总时,需要选对合适的分类,并根据需求进行各种汇总操作。
分类汇总后是不是一目了然了许多。
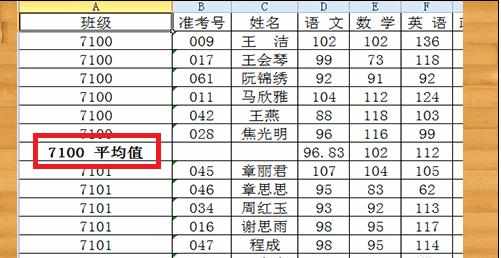

Excel中进行表格数据进行分类汇总的操作方法的评论条评论