Excel中2010版设置下拉菜单的操作技巧
发布时间:2017-06-14 15:44
相关话题
EXCEL是日常办公中应用非常多的办公软件之一,其强大的数据统计、分析功能为我们的工作带来不少方便。今天,小编就教大家在Excel中2010版设置下拉菜单的操作技巧。
Excel中2010版设置下拉菜单的操作步骤
我们打开一个准备做下拉菜单的表格。
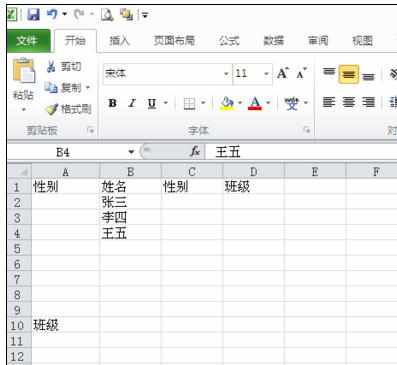
我们希望可以给C列和D列做下拉选项,在A列作为基础数据,在A2和A3输入男女,在a11到a18输入班级。

准备工作做完,我们先给C列做下拉菜单,选择整个C列。
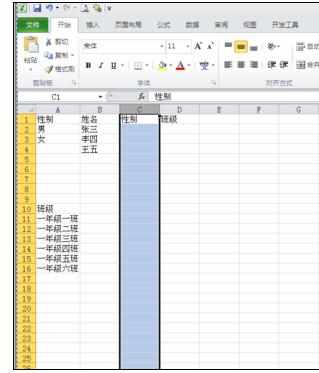
在功能区选择数据选项卡。
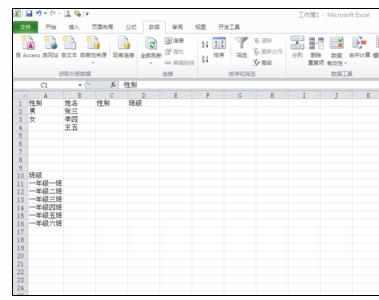
鼠标下移动,选择数据有效性。
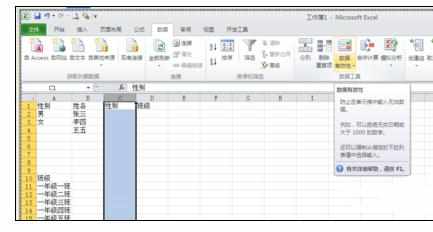
点击后弹出一个新的对话框。
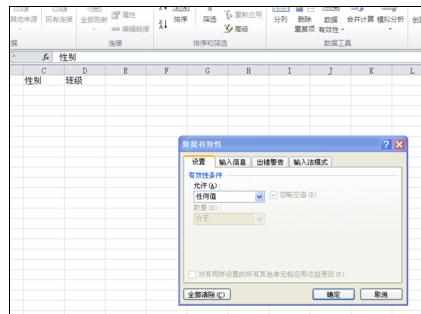
点击任何值,弹出下拉列表,选择序列。

选择后得到如图。
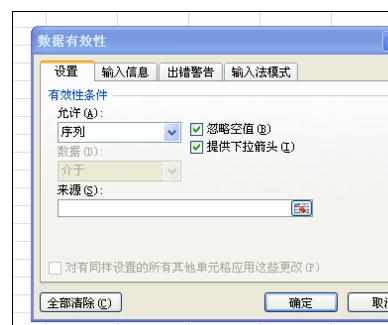
在来源区域选择a2:a3,如图。

确定,点击C列任何单元格都会有选项菜单了。
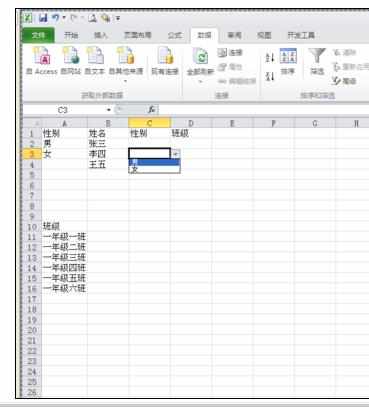
D列设置方法和C列相同,只是在第8不选择区域不同,D列的选择区域是=$A$11:$A$16,

看过Excel中2010版设置下拉菜单的操作技巧还看了:
1.Excel2010中设置好下拉菜单的操作方法
2.Excel2010中设置下拉菜单的操作方法
3.Excel2010制作下拉菜单的操作技巧
4.如何在Excel2010版本中设置下拉菜单
5.Excel中2010版进行创建下拉菜单的操作方法
6.Excel中进行2010版下拉菜单设置选择日期的操作技巧
7.2010版excel表格如何设置下拉选项

Excel中2010版设置下拉菜单的操作技巧的评论条评论