ppt怎样设置图片透明度,ppt设置图片透明度的方法
发布时间:2017-03-07 15:44
对于ppt演示文稿的图片来说,为了使其与幻灯片融合在一起,我们经常会对其透明度进行调整设置,下面就让小编告诉你ppt怎样设置图片透明度。
ppt设置图片透明度的方法
①首先,点击菜单栏的“插入”,然后在弹出的下来菜单中选择“图片”中的“自选图形”;
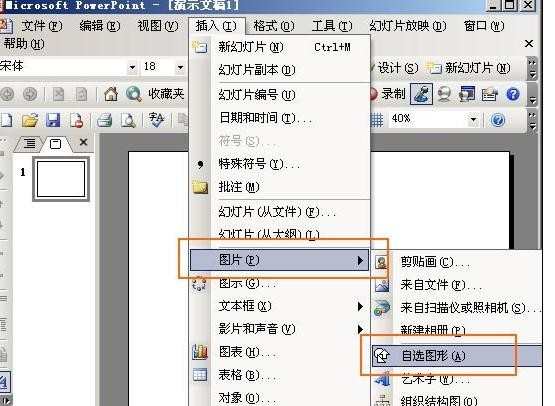
②根据自己的需求来插入形状,比如我要将长方形的图片设置透明度,这里我插入矩形;


③右键点击刚才插入的图形,在右键菜单中选择“设置自选图形格式”;

④在弹出的“设置自选图形格式”依次选择-->颜色和线条-->填充-->颜色-->填充效果;

⑤在“填充效果”中进入“图片”,点击下面的“选择图片”;

⑥选择需要设置透明度的图片,然后插入进来,再单击右边的“确定”按钮;

⑦单击“确定”以后,就回到了“设置自选图形格式”窗口中了,在“填充”下面的“透明度”中,我们可以任意设置图片的透明度,而且还可以在“颜色”中看到效果,设置完成后单击“确定”即可。

一起来看看最后设置好的效果吧!够透明了吧,如果觉得不够透明,还可以继续设置哦!


ppt怎样设置图片透明度,ppt设置图片透明度的方法的评论条评论